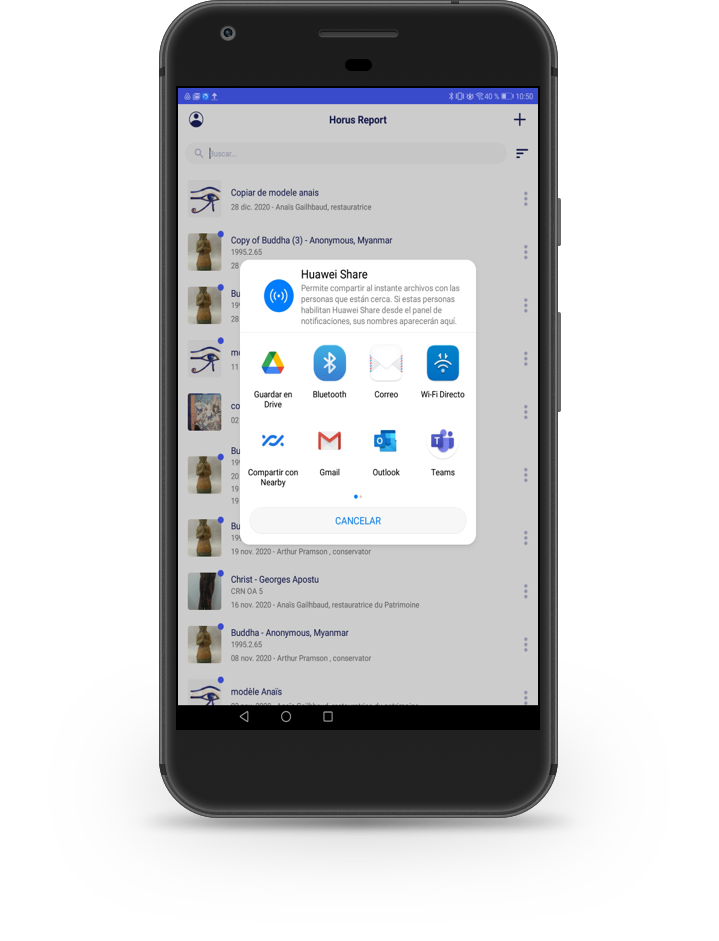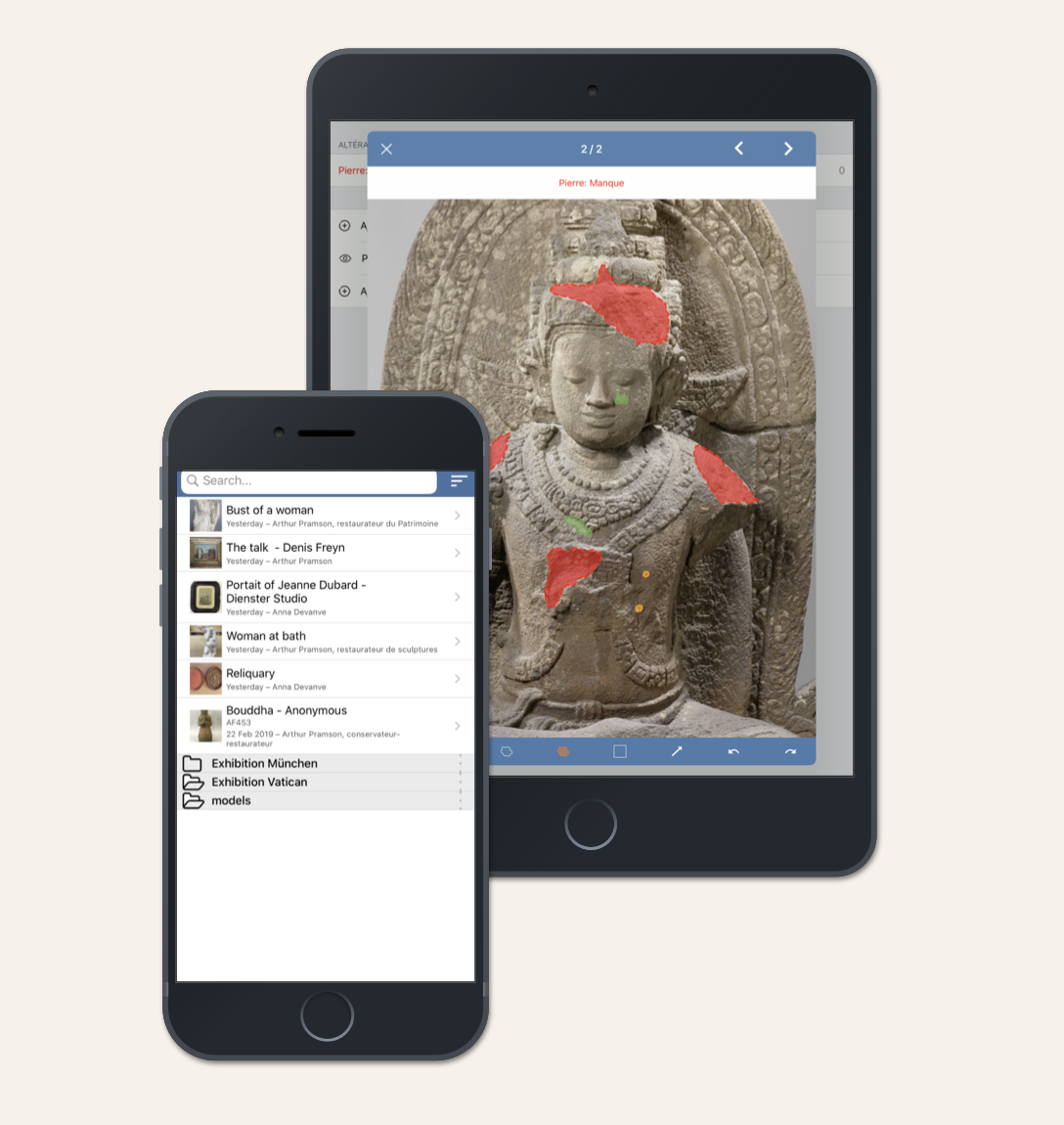Elija su sistema operativo

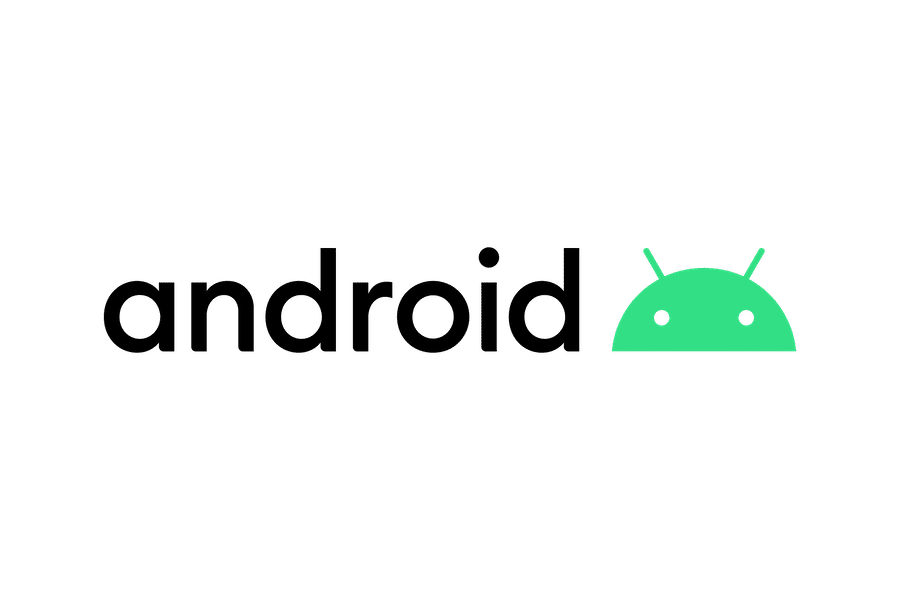
1. Página inicial
Inicie un informe haciendo clic en «+» en la parte superior derecha (IOS), «Nuevo» (Android).
La aplicación archiva los informes. Desde esta página de inicio, puede:
- completarlos si no están terminados,
- duplicarlos,
- enviarlos,
- borra los.
¡Puede editar sus informes en 7 idiomas! Para cambiar el idioma, seleccione la bandera.
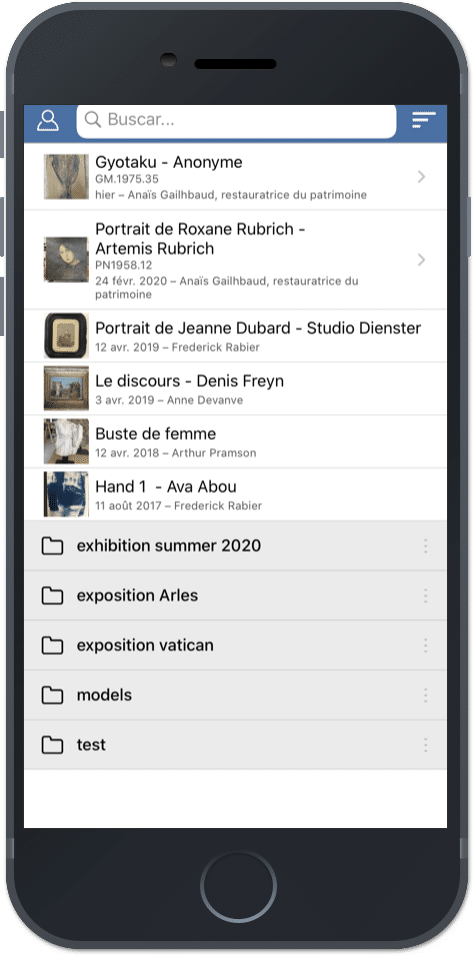
2.Información útil para el informe
Complete la información estándar necesaria para su informe:
- su nombre, cargo, el logo de su institución,
- tiene una zona de campo libre, por ejemplo, para sus datos personales,
- la fecha y el lugar del informe,
- el objetivo y el contexto del informe,
- el patrocinador,
- las condiciones de examen.
Hemos seleccionado estos campos no obligatorios que se han seleccionado sobre la base del reglamento AFNOR (EN 1.6095 2012) que se ocupa de los informes de estado de obras de arte y objetos históricos.

Información de la obra
Complete la información de la obra :
- título de la obra, autor, fecha de creación, número de inventario,
- tipología, propietario y colección, interés patrimonial del bien,
- material y técnica, dimensiones y peso, dimensiones y peso de otro elemento, marco, pedestal, fragmento asociado, etc.
Importe estos datos de un archivo .csv con la versión Pro.
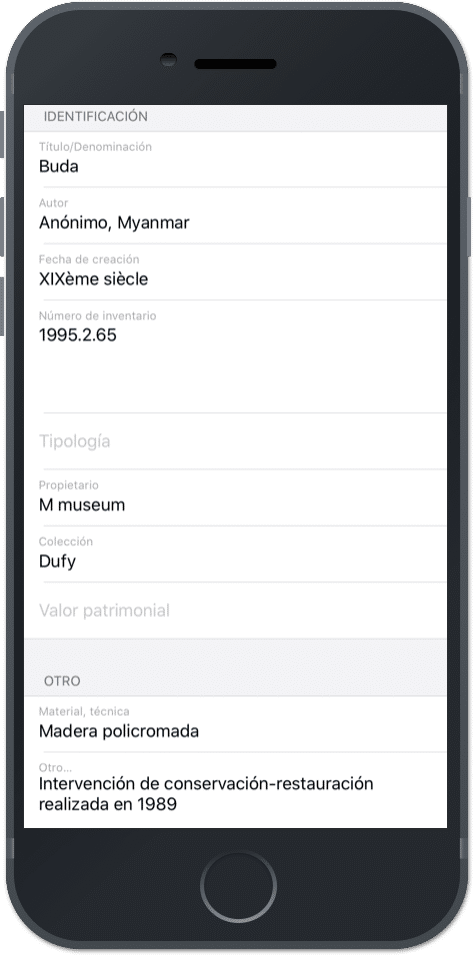
4. Fotos
Añada hasta 6 fotos generales (Basic y Advanced) o más (Pro):
- Fotografiar la obra directamente con su dispositivo.
- Utilizar las fotos de la galería de imágenes.
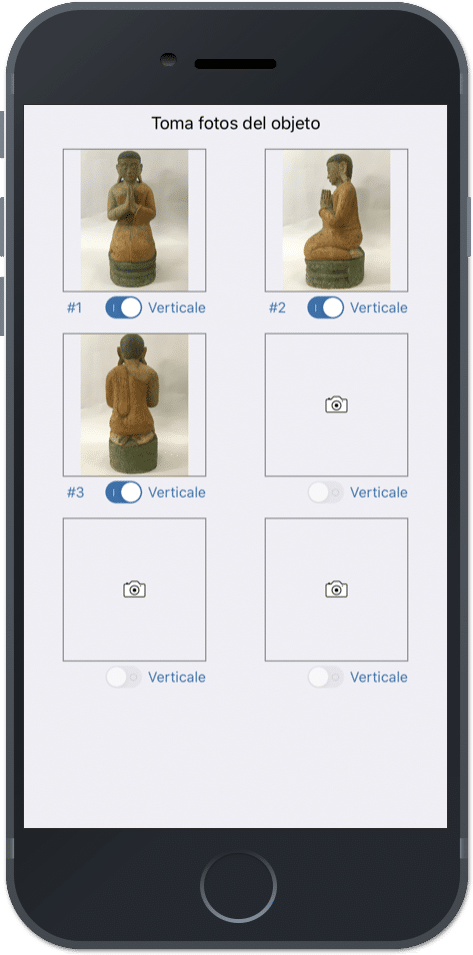
5. Alteraciones
Haga clic en «Añadir una nueva alteración».
Añada fotos de detalle (6 para la versión Advanced y sin límites para la versión Pro).
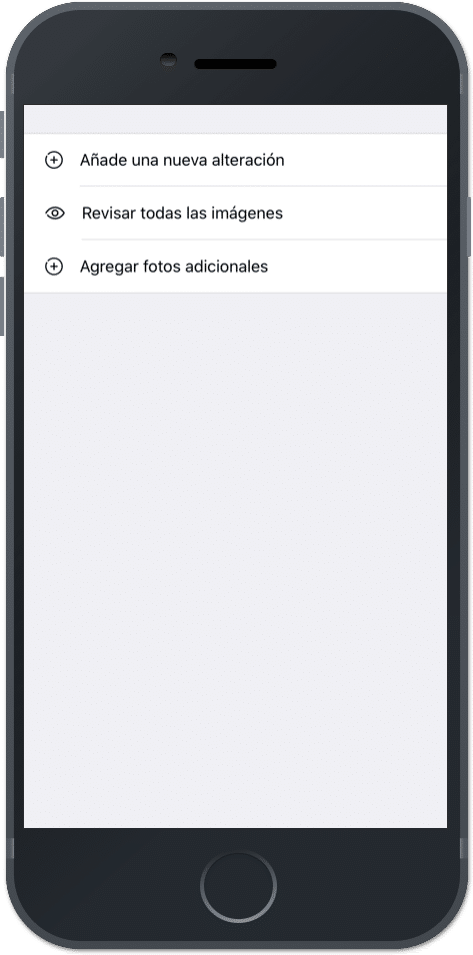
6. Seleccione un material
Seleccione un material de la lista predeterminada.
Puede crear material nuevo haciendo clic en «Nuevo material».
Puede ocultar el material que no utiliza haciendo clic en (i).
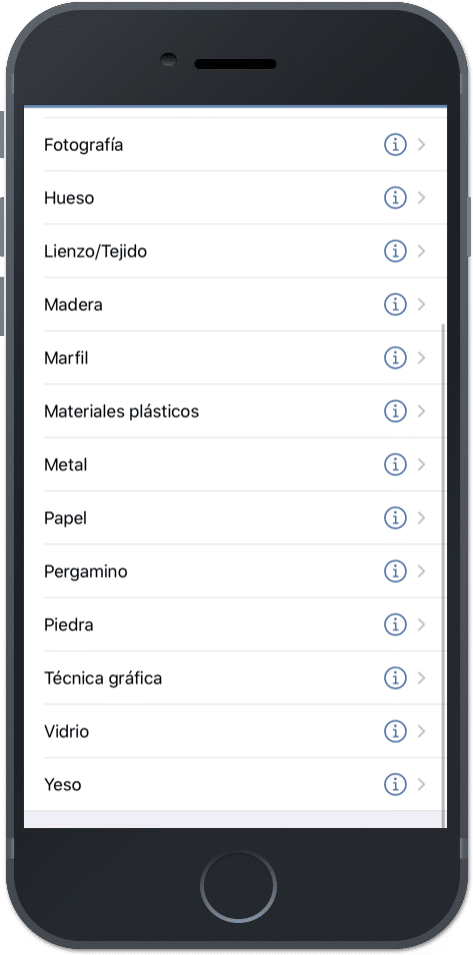
7. Seleccione una alteración
Seleccione una alteración de la lista.
Puede crear alteraciones nuevas.
Puede cambiar el color, haciendo clic en (i).
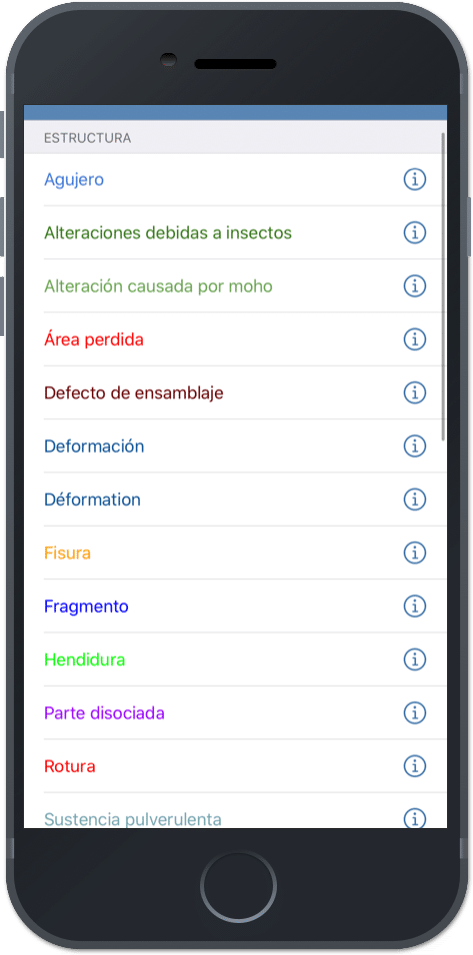
8. Mappings
Dibuje la alteración seleccionada con una de las herramientas de diseño (3 para basic versión).
Para eliminar una nota, desactive la herramienta, seleccione la alteración y haga clic en la papelera.
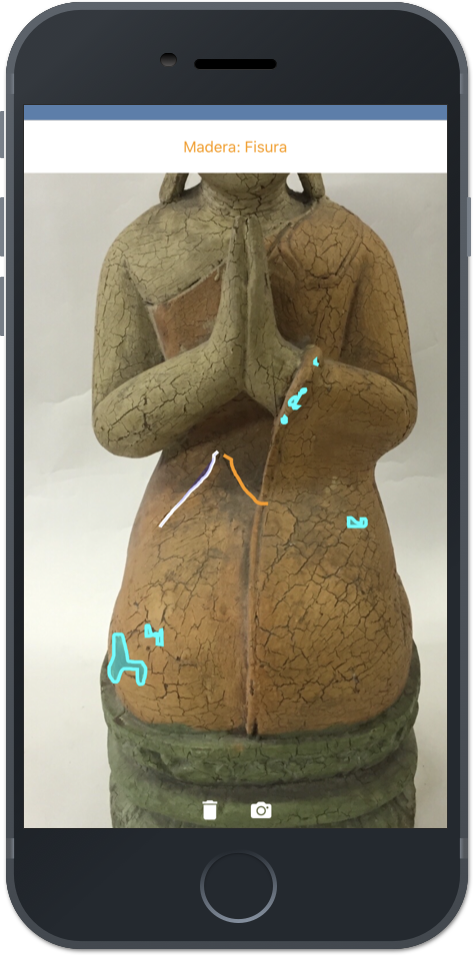
9. Comentarios y fotos de detalle
Introduzca un comentario, un diagnóstico, una descripción…
Las fotos de detalle se extraen automáticamente de sus anotaciones; si la foto es de mala calidad o las anotaciones son demasiado cortas, es posible que las fotos de detalle no se puedan utilizar. En tal caso, desplace el botón hacia la izquierda para que no se muestren en su informe.
La papelera permite eliminar las anotaciones de los expedientes.
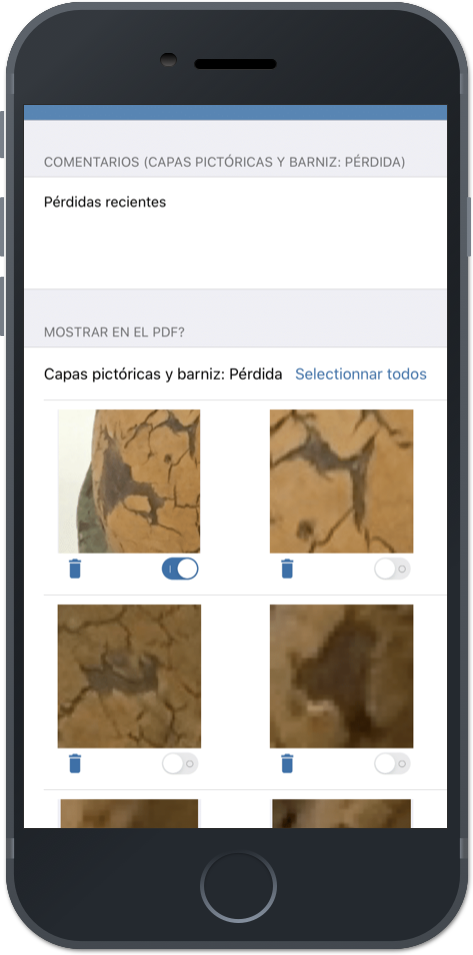
10. Observaciones finales
Añada sus observaciones finales, diagnósticos y recomendaciones.
Seleccione en “Tratamiento de conservación” una de estas tres opciones: “Ninguno”, “Recomendado”, “Urgente”. Si ha elegido “Recomendado” o “Urgente”, puede completar el cuadro “Comentarios para el tratamiento de conservación”. Luego complete los cuadros: “Recomendación de embalaje” “Otra recomendación”.
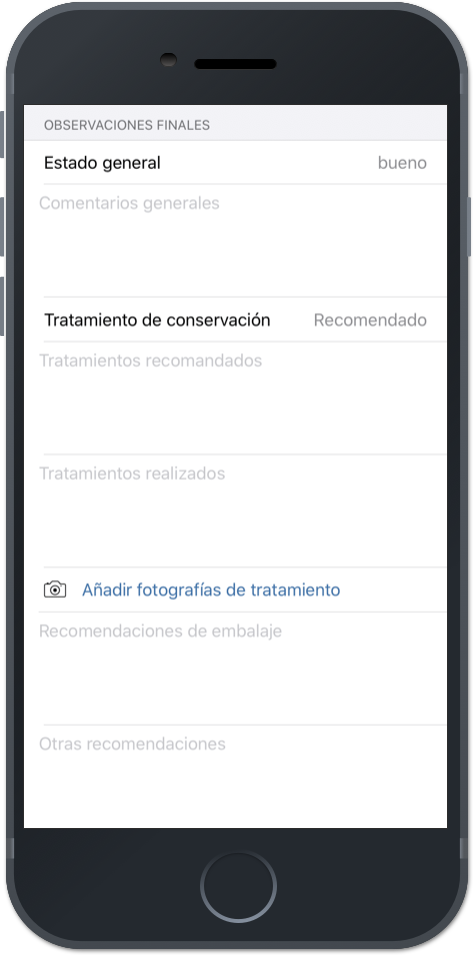
11. Firme y refrende
¡Firma directamente en la pantalla! El informe también puede ser firmado por una segunda persona. Luego haz una elección:
- “Finalizar más tarde” para volver a la página de inicio: el informe se guarda y se puede editar más tarde
- “Vista previa del informe” le permite ver el documento, verificar la información y el diseño
- “Validar y enviar informe” le permite enviar el informe.
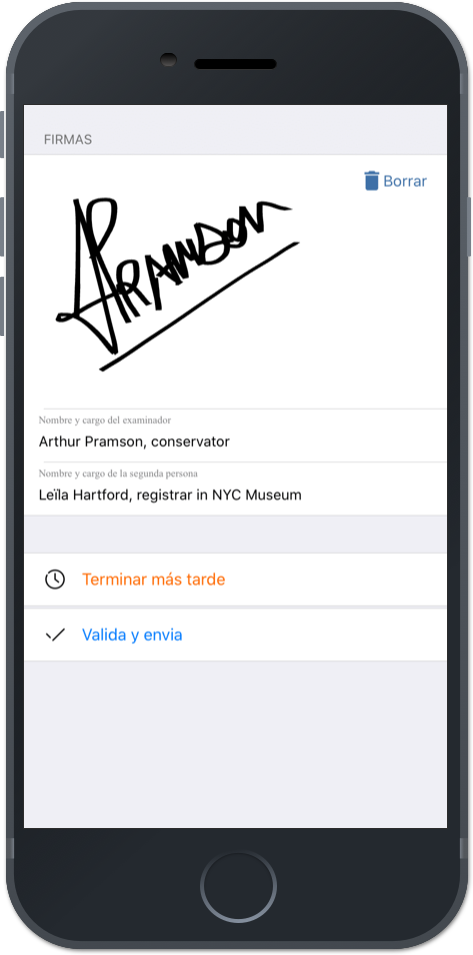
12. Envielo o guárdelo
Archive y comparta sus informes en formato PDF:
- Por correo electrónico
- en un servidor externo como iCloud, Dropbox, Google Drive …
- a software que pueda abrir archivos PDF (Goodreader, Adobe …)
Archive y comparta un archivo “Horus” si necesita editar nuevamente su informe en una aplicación Horus CR (para la versión Pro). Si ocurre un problema, presione “Ayuda” en la página de inicio. Si te gusta esta aplicación, ¡no dudes en recomendarla!
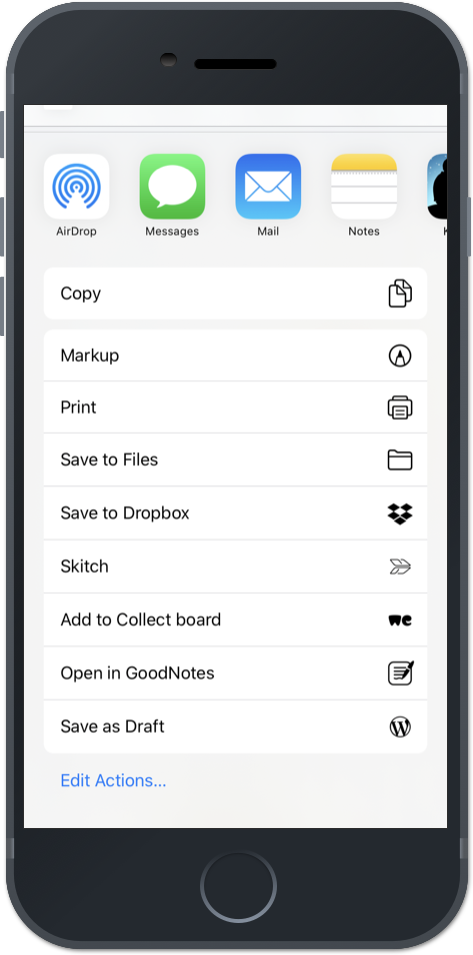
1. Página inicial
Inicie un informe haciendo clic en «+» en la parte superior derecha (IOS), «Nuevo» (Android).
La aplicación archiva los informes. Desde esta página de inicio, puede:
- completarlos si no están terminados,
- duplicarlos,
- enviarlos,
- borra los.
¡Puede editar sus informes en 7 idiomas! Para cambiar el idioma, seleccione la bandera.
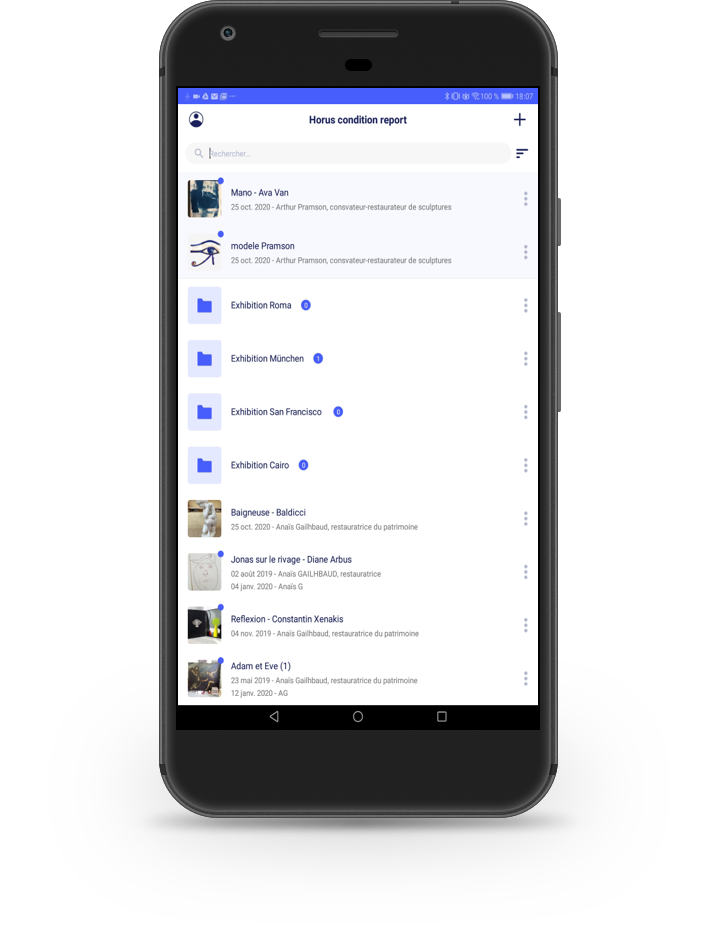
2.Información útil para el informe
Complete la información estándar necesaria para su informe:
- su nombre, cargo, el logo de su institución,
- tiene una zona de campo libre, por ejemplo, para sus datos personales,
- la fecha y el lugar del informe,
- el objetivo y el contexto del informe,
- el patrocinador,
- las condiciones de examen.
Hemos seleccionado estos campos no obligatorios que se han seleccionado sobre la base del reglamento AFNOR (EN 1.6095 2012) que se ocupa de los informes de estado de obras de arte y objetos históricos.
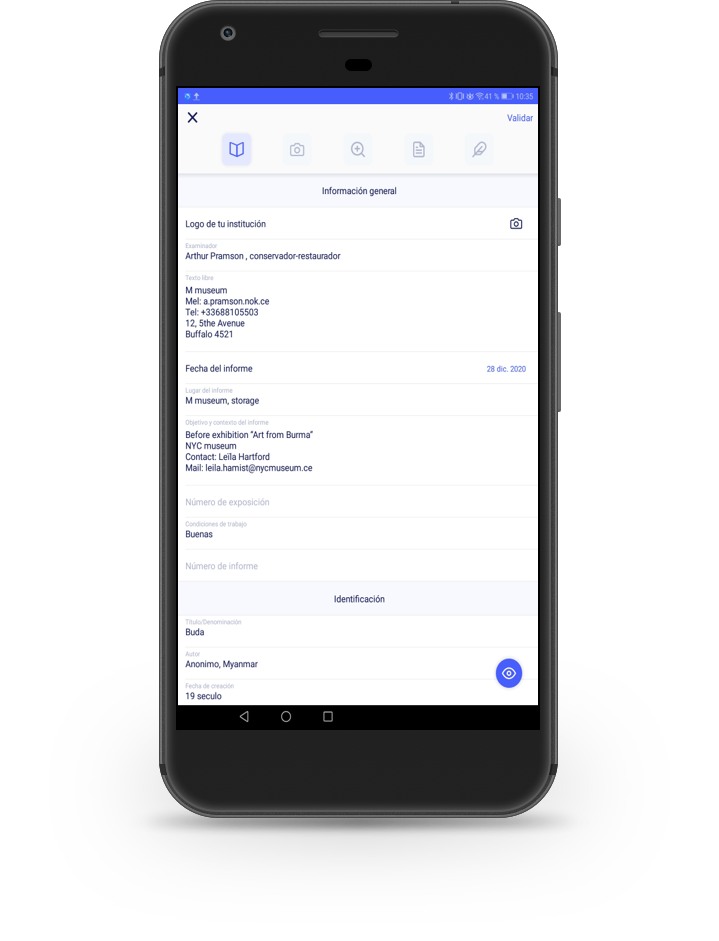
Información de la obra
Complete la información de la obra :
- título de la obra, autor, fecha de creación, número de inventario,
- tipología, propietario y colección, interés patrimonial del bien,
- material y técnica, dimensiones y peso, dimensiones y peso de otro elemento, marco, pedestal, fragmento asociado, etc.
Importe estos datos de un archivo .csv con la versión Pro.
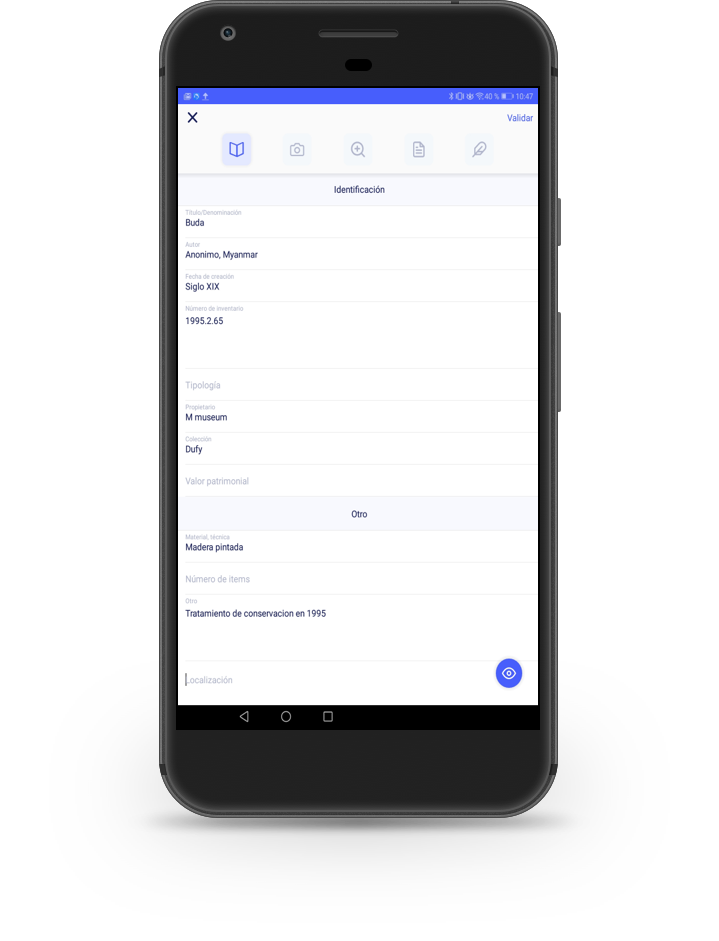
4. Fotos
Añada hasta 6 fotos generales (Basic y Advanced) o más (Pro):
- Fotografiar la obra directamente con su dispositivo.
- Utilizar las fotos de la galería de imágenes.
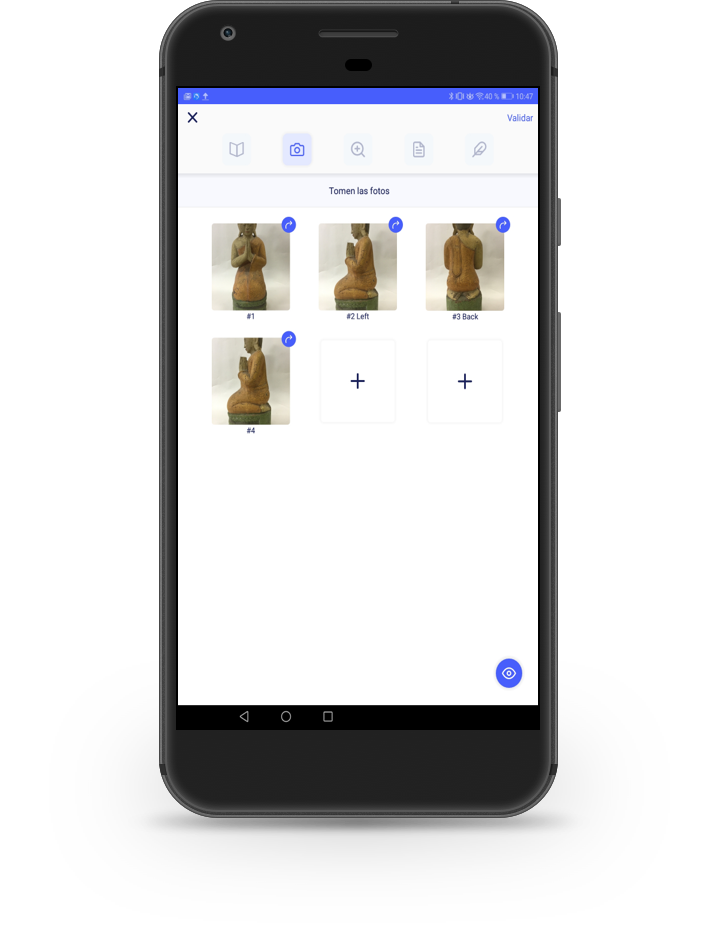
5. Alteraciones
Haga clic en «Añadir una nueva alteración».
Añada fotos de detalle (6 para la versión Advanced y sin límites para la versión Pro).
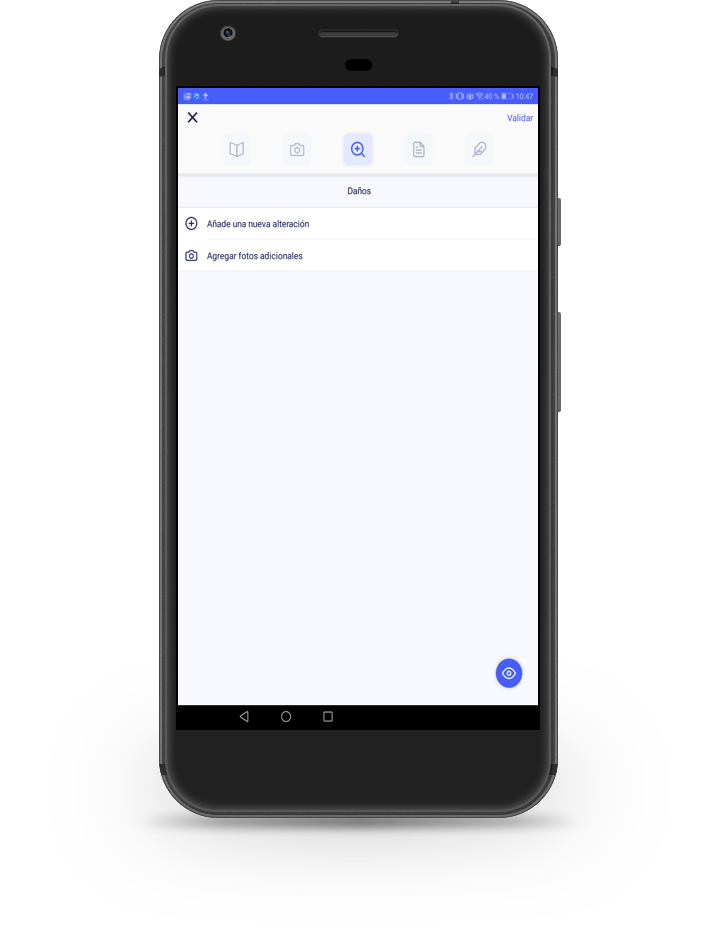
6. Seleccione un material
Seleccione un material de la lista predeterminada.
Puede crear material nuevo haciendo clic en «Nuevo material».
Puede ocultar el material que no utiliza haciendo clic en (i).
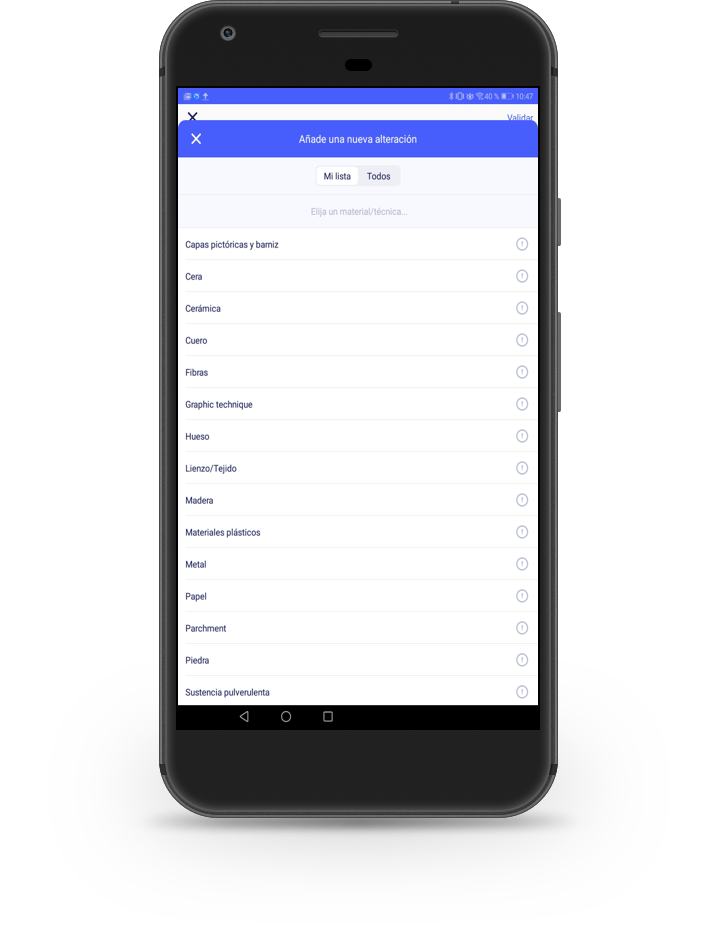
7. Seleccione una alteración
Seleccione una alteración de la lista.
Puede crear alteraciones nuevas.
Puede cambiar el color, haciendo clic en (i).
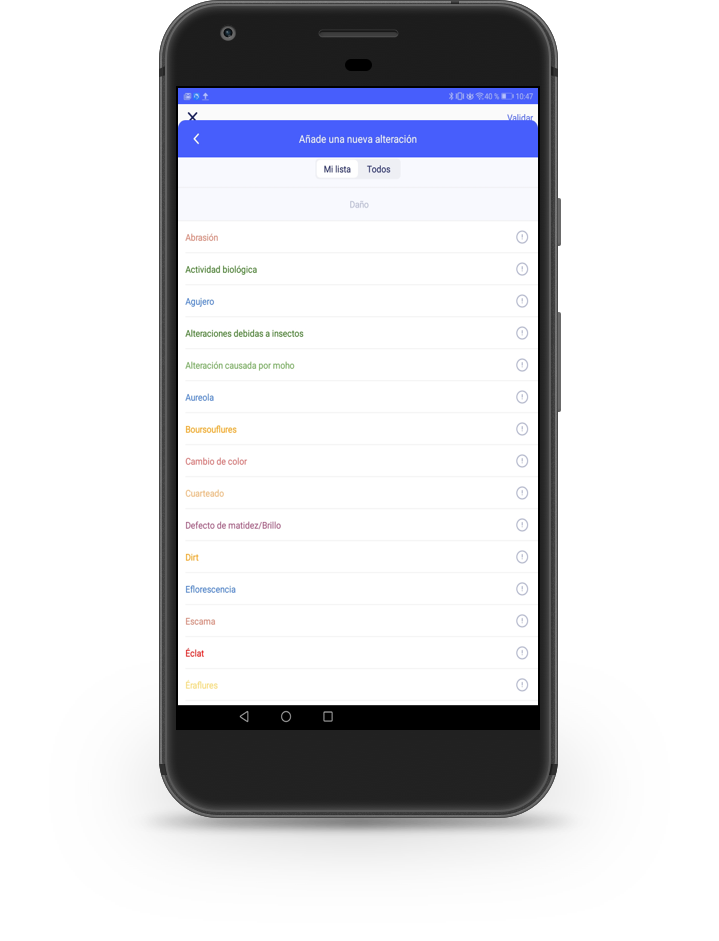
8. Mappings
Dibuje la alteración seleccionada con una de las herramientas de diseño (3 para basic versión).
Para eliminar una nota, desactive la herramienta, seleccione la alteración y haga clic en la papelera.
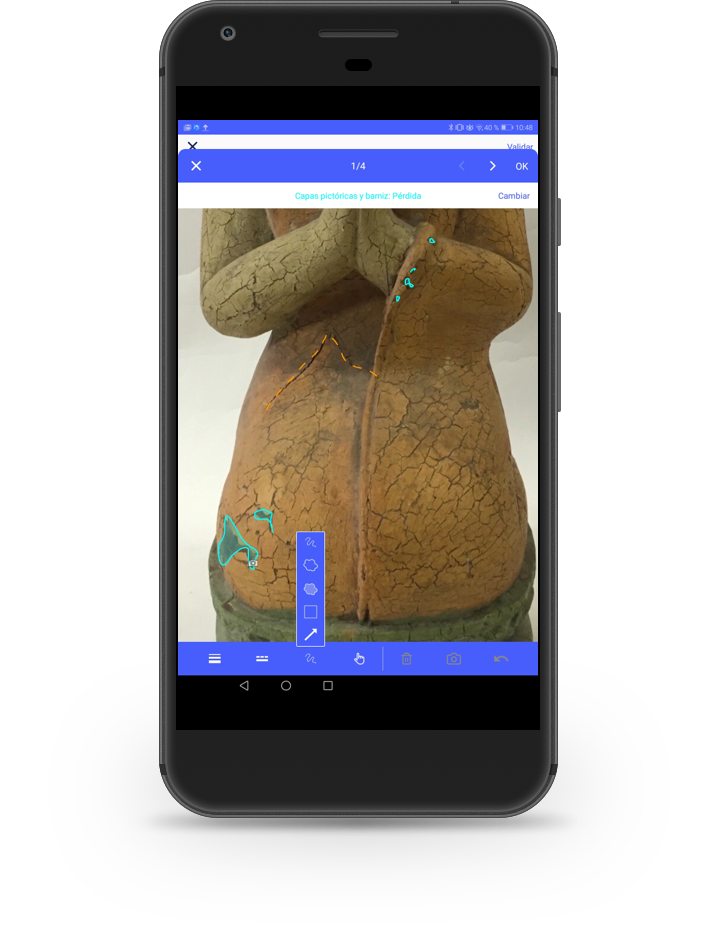
9. Comentarios y fotos de detalle
Introduzca un comentario, un diagnóstico, una descripción…
Las fotos de detalle se extraen automáticamente de sus anotaciones; si la foto es de mala calidad o las anotaciones son demasiado cortas, es posible que las fotos de detalle no se puedan utilizar. En tal caso, desplace el botón hacia la izquierda para que no se muestren en su informe.
La papelera permite eliminar las anotaciones de los expedientes.
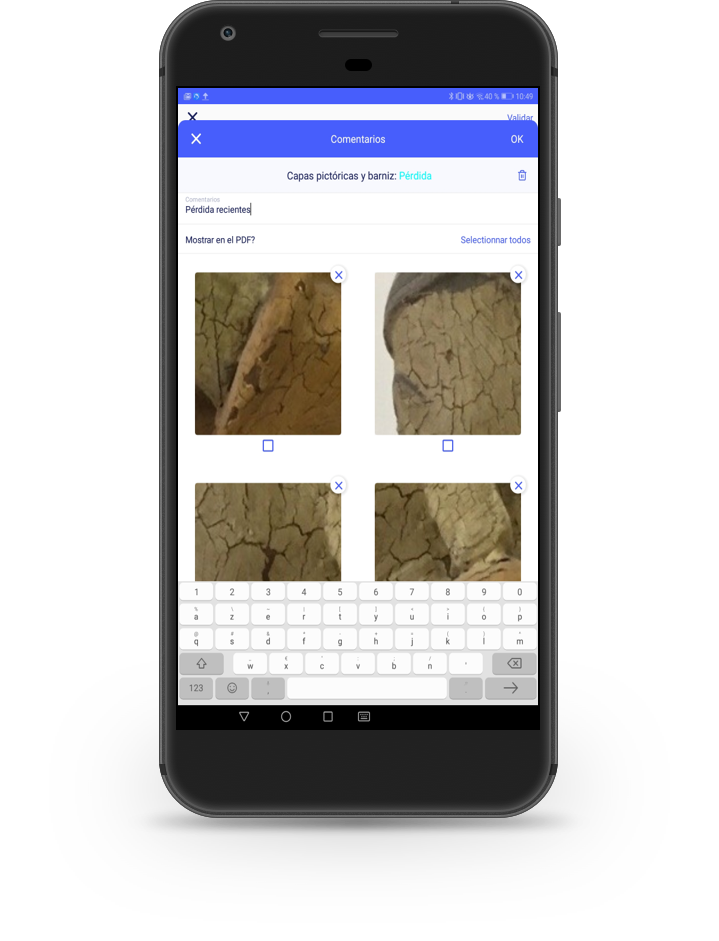
10. Observaciones finales
Añada sus observaciones finales, diagnósticos y recomendaciones.
Seleccione en “Tratamiento de conservación” una de estas tres opciones: “Ninguno”, “Recomendado”, “Urgente”. Si ha elegido “Recomendado” o “Urgente”, puede completar el cuadro “Comentarios para el tratamiento de conservación”. Luego complete los cuadros: “Recomendación de embalaje” “Otra recomendación”.
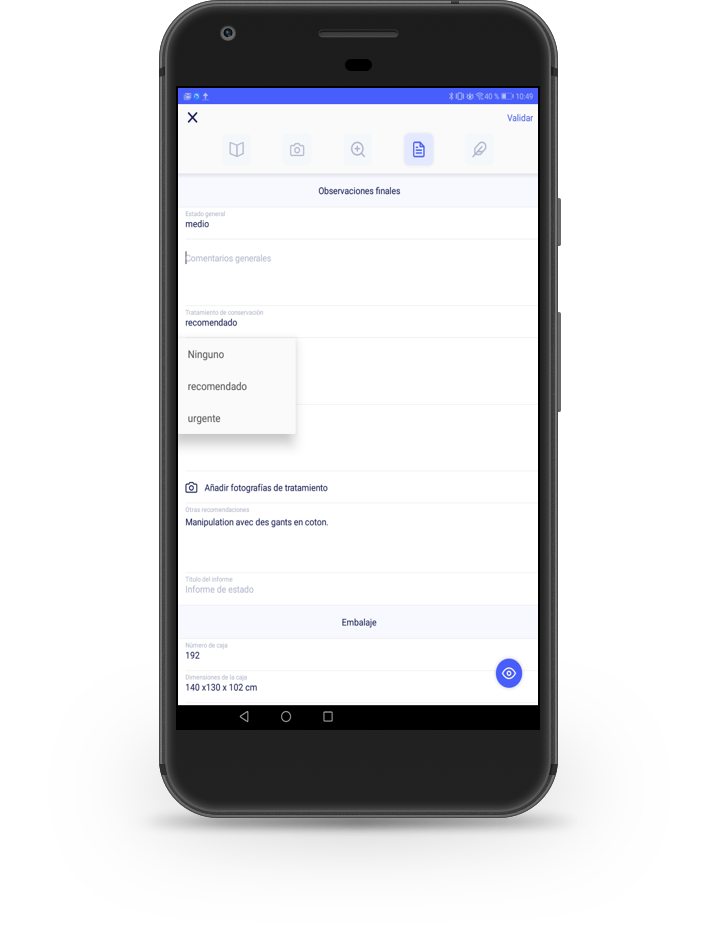
11. Firme y refrende
¡Firma directamente en la pantalla! El informe también puede ser firmado por una segunda persona. Luego haz una elección:
- “Finalizar más tarde” para volver a la página de inicio: el informe se guarda y se puede editar más tarde
- “Vista previa del informe” le permite ver el documento, verificar la información y el diseño
- “Validar y enviar informe” le permite enviar el informe.
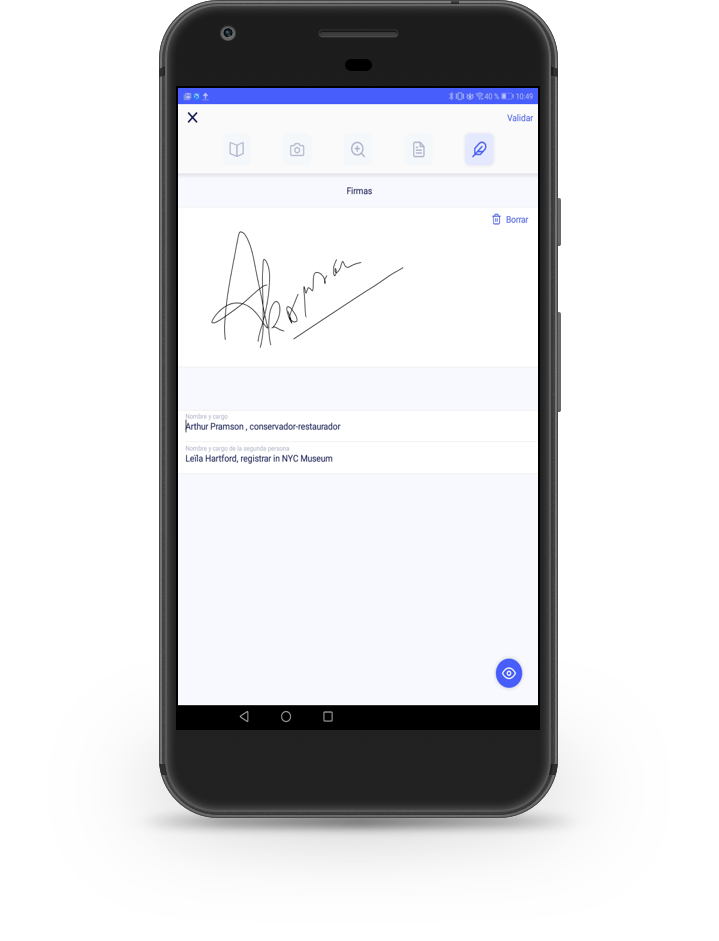
12. Envielo o guárdelo
Archive y comparta sus informes en formato PDF:
- Por correo electrónico
- en un servidor externo como iCloud, Dropbox, Google Drive …
- a software que pueda abrir archivos PDF (Goodreader, Adobe …)
Archive y comparta un archivo “Horus” si necesita editar nuevamente su informe en una aplicación Horus CR (para la versión Pro). Si ocurre un problema, presione “Ayuda” en la página de inicio. Si te gusta esta aplicación, ¡no dudes en recomendarla!