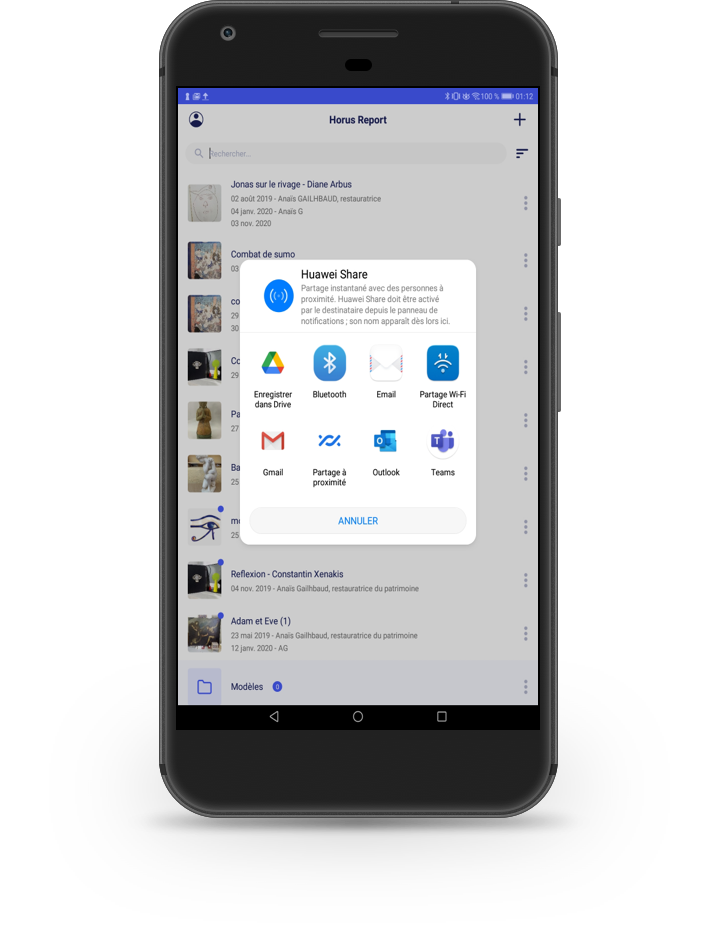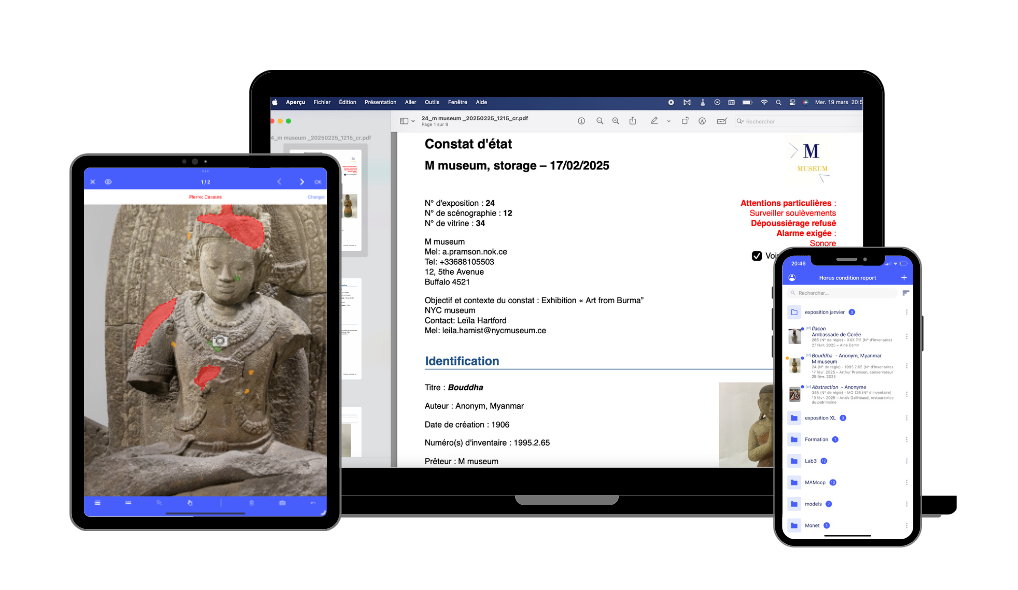Choisissez votre système d’exploitation

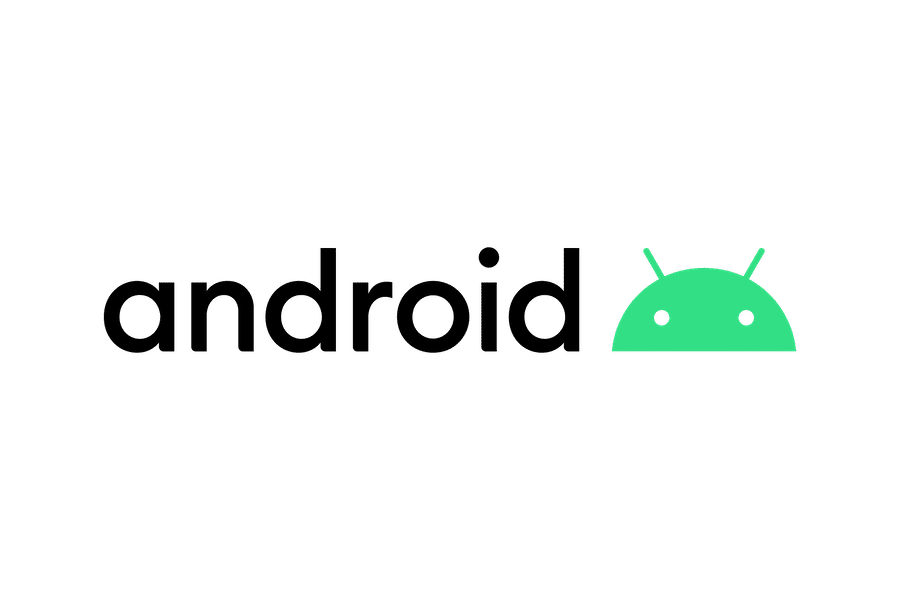
1. Accueil
Créez un nouveau constat en appuyant sur "+" ou "nouveau" en haut à droite. L’application archive les constats. À partir de cette page d'accueil, vous pouvez :-
-
-
- les compléter
-
-
-
-
-
- les dupliquer
-
-
-
-
-
- les envoyer
-
-
-
-
-
- les effacer
-
-
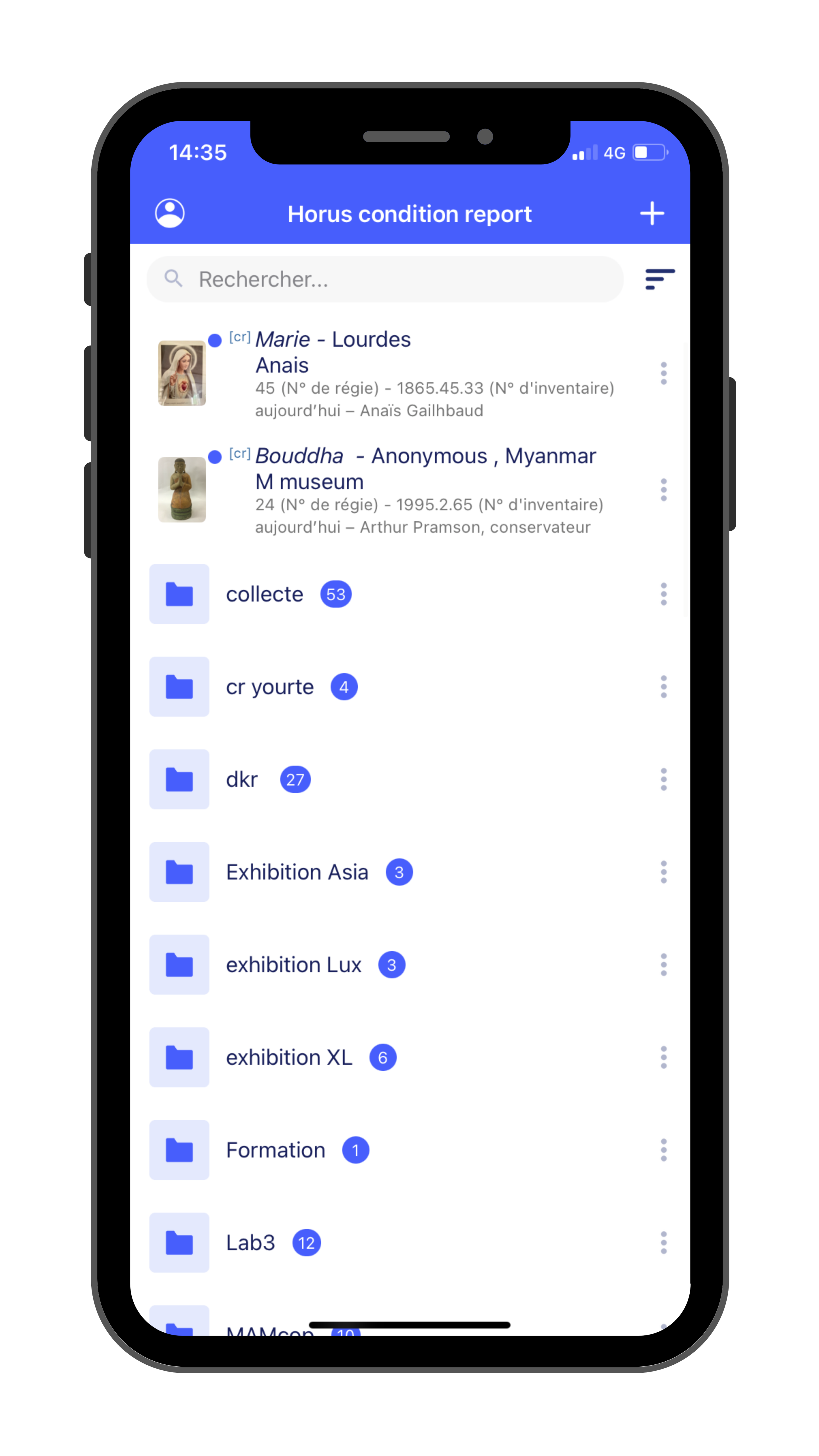
2. Informations sur le constat
Rentrez les informations nécessaires à votre constat :-
-
-
- votre nom, qualité, le logo de votre institution
-
-
-
-
-
- vous disposez d'un texte libre pour y rentrer votre adresse, numéro, mail ou toute autre information vous semblant utile
-
-
-
-
-
- la date et le lieu du constat
-
-
-
-
-
- le commanditaire
-
-
-
-
-
- vous disposez d'autres champs : "objectif et contexte du constat" "conditions matérielles du constat" "numéro de rapport"
-
-
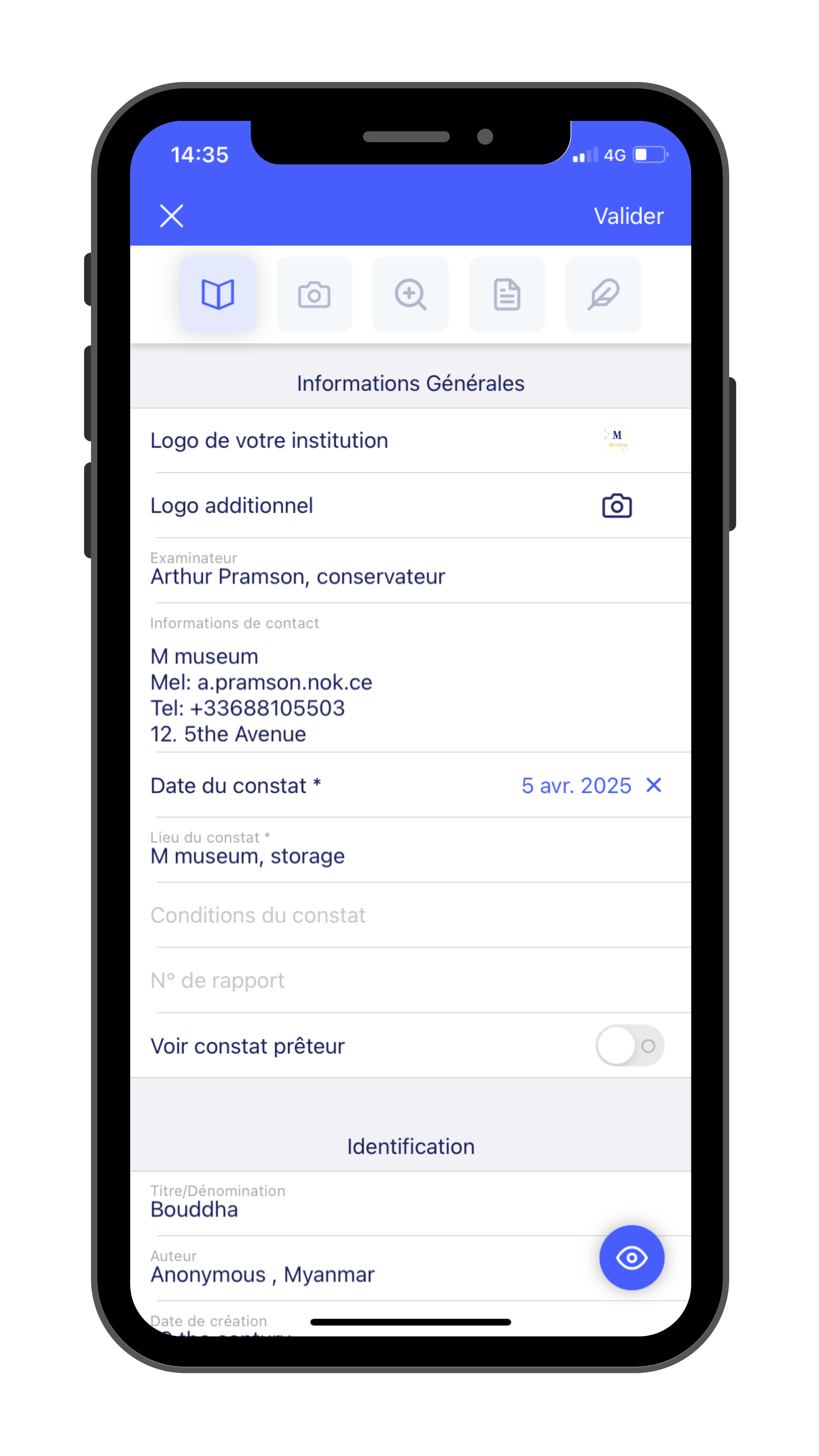
3. Informations sur l'œuvre
Renseignez l'œuvre que vous examinez:-
-
-
- le titre, l'auteur, la date de création, le numéros d'inventaire, la typologie
-
-
-
-
-
- le propriétaire, la collection, l'intérêt patrimonial du bien, la localisation
-
-
-
-
-
- les matériaux et techniques, un champs "autre" (par exemple, ancienne restauration)
-
-
-
-
-
- les dimensions, le poids
-
-
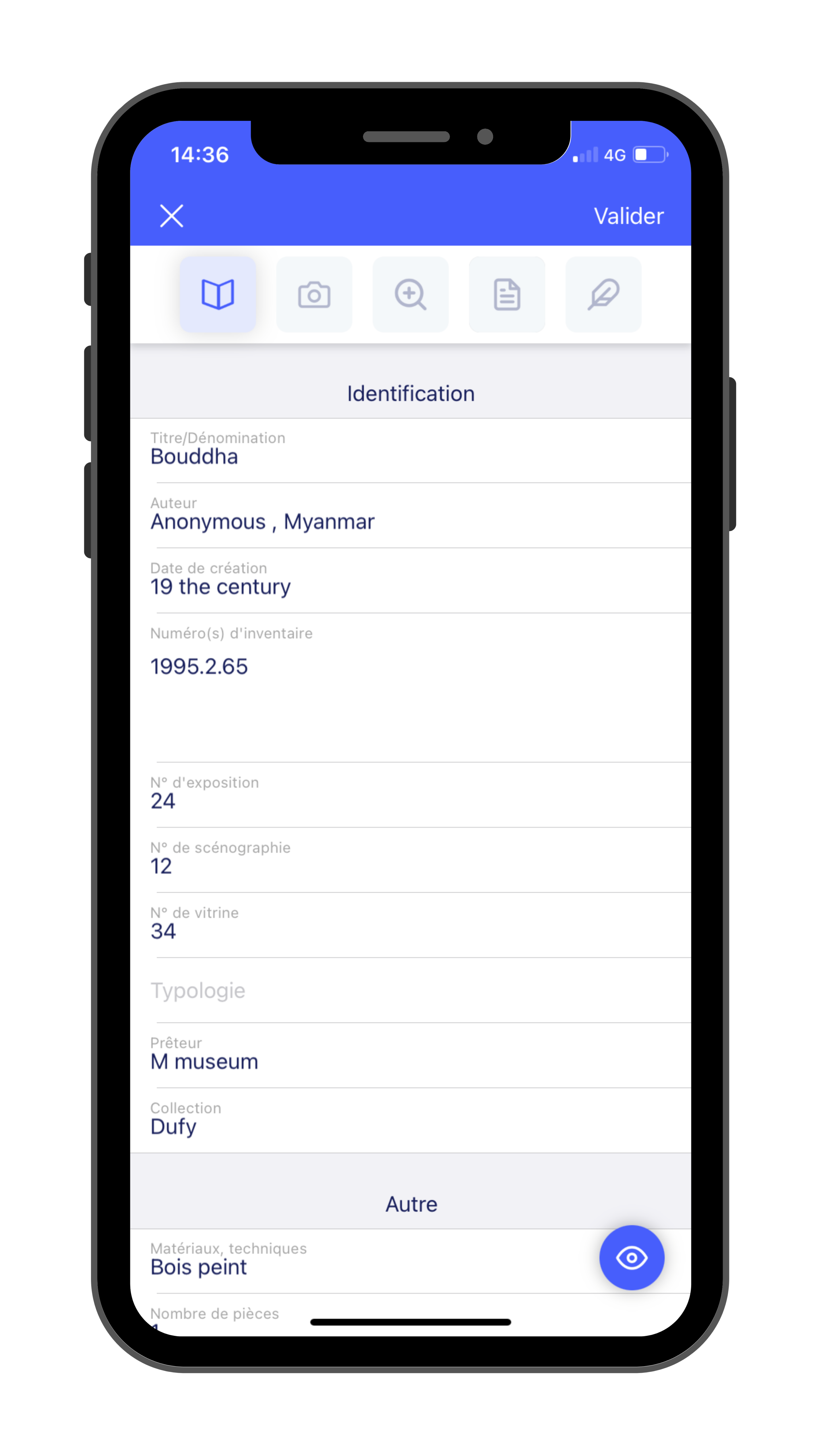
4. Photos
Insérez des photos de l'œuvres, à cette étape, de préférence des vues générales. En version Basic et Avancée, vous pouvez insérer jusqu'à 6 photos d'ensemble; en version Pro, insérez plus de photos si nécessaire. Pour cela:-
-
-
- choisissez-les dans la bibliothèque de votre appareil
-
-
-
-
-
- prenez les pendant le constat; elles seront enregistrées dans la bibliothèque de l'appareil
-
-
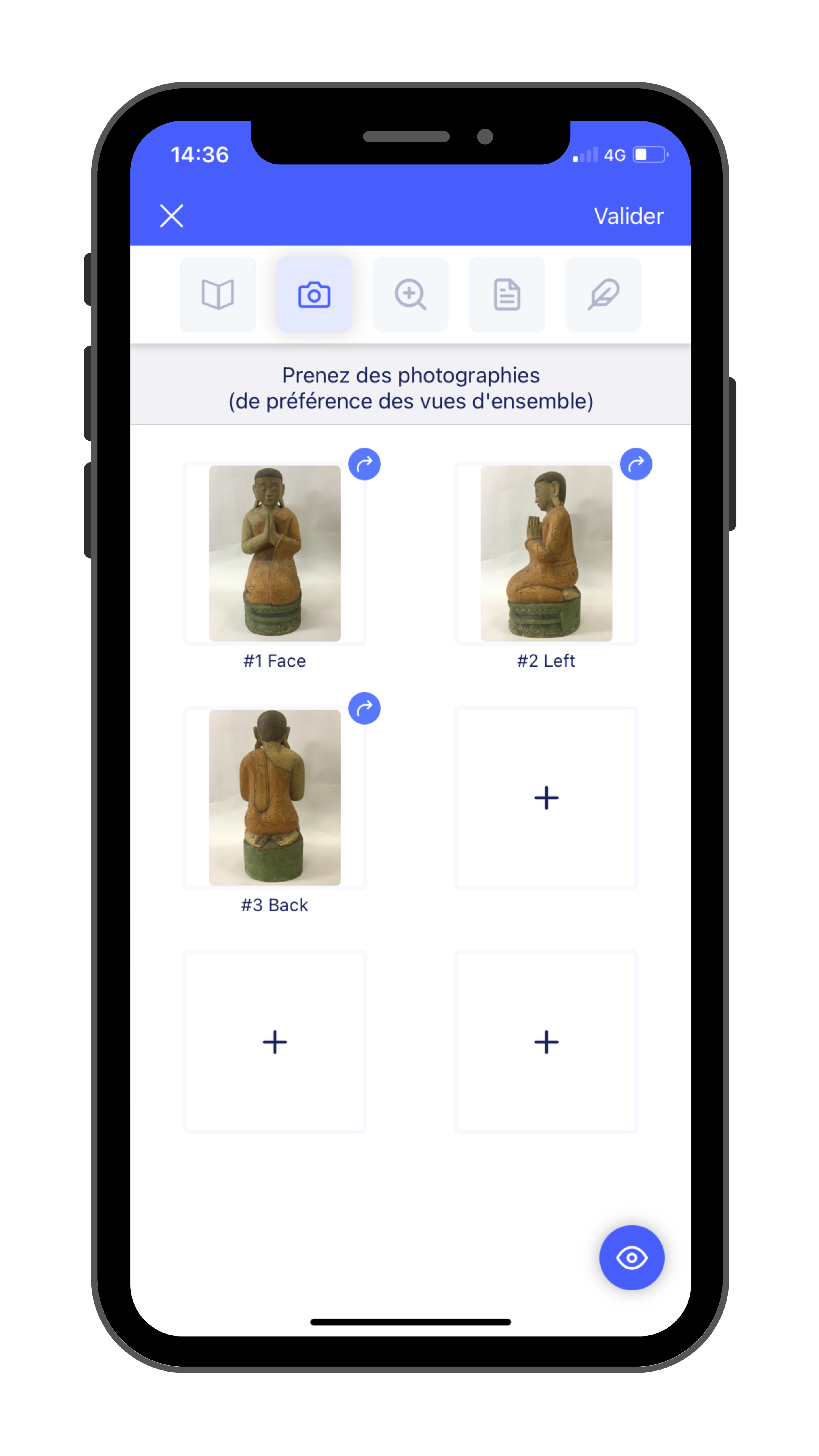
5. Altérations
Ajoutez une altération en appuyant sur « + Ajouter une nouvelle altération ». Ajoutez des photos de détails (versions Avancée et Pro).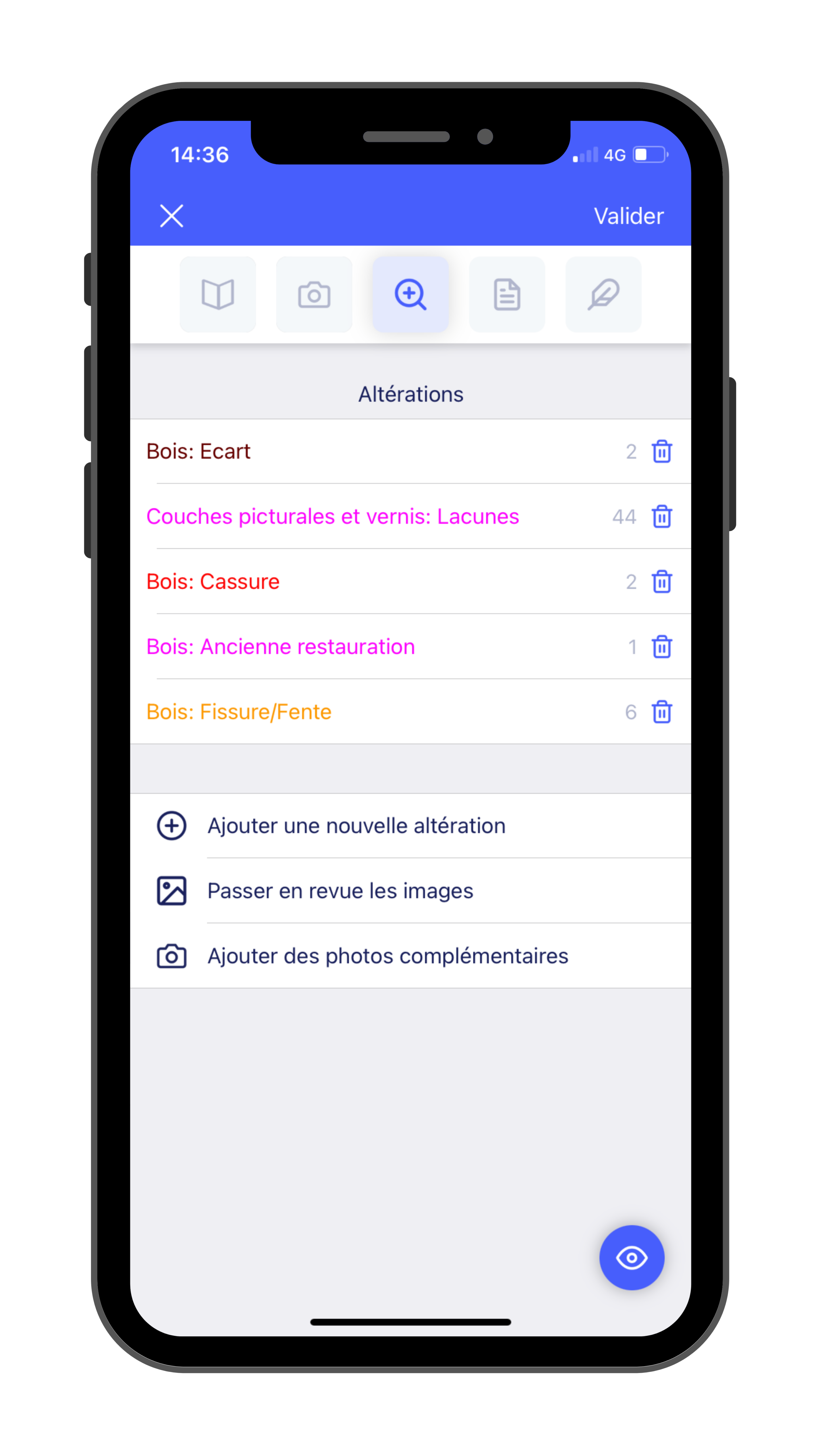
6. Sélection du matériau
Choisissez un matériau dans la liste. Ou créez un matériau absent de la liste en appuyant sur « + Nouveau matériau ». Vous pouvez aussi masquer les matériaux dont vous ne vous servez pas en cliquant sur le stylet à droite.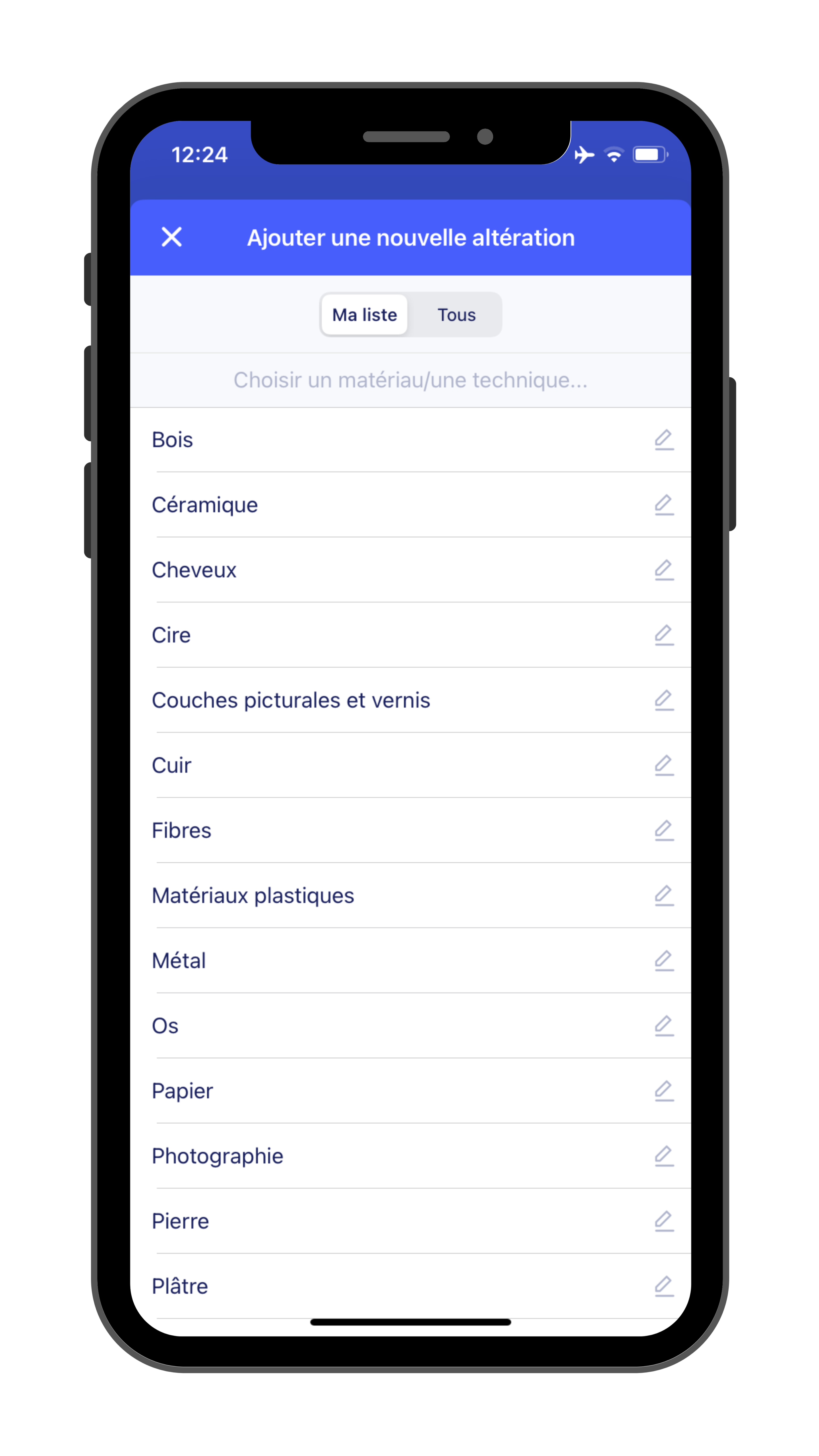
7. Sélection de l'altération
Choisissez une altération dans la liste préétablie. Ces listes ont été établies en 8 langues par des professionnels de la restauration. Créez une altération absente de la liste en appuyant sur « + Nouvelle altération ». Définissez leur couleur en appuyant sur le stylet à droite.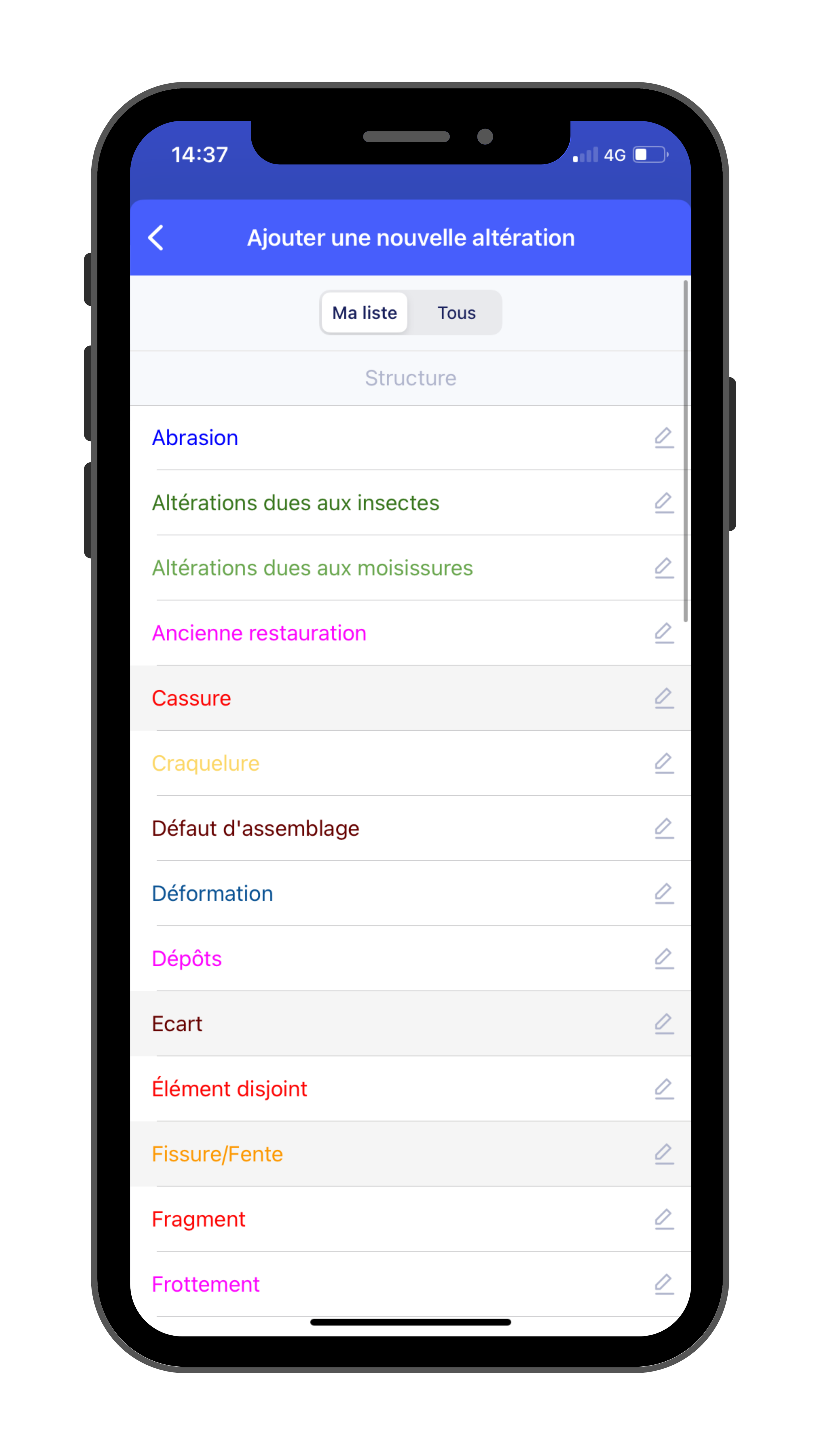
8. Dessin des altérations
Dessinez les altérations sur les photos avec les 5 outils de dessin (3 en version basic). Pour supprimer les altérations : désélectionnez l'outil de dessin, sélectionnez l'altération puis cliquez sur la poubelle. Cliquez sur « Suivant » pour passer à la photo suivante et annotez toutes les images.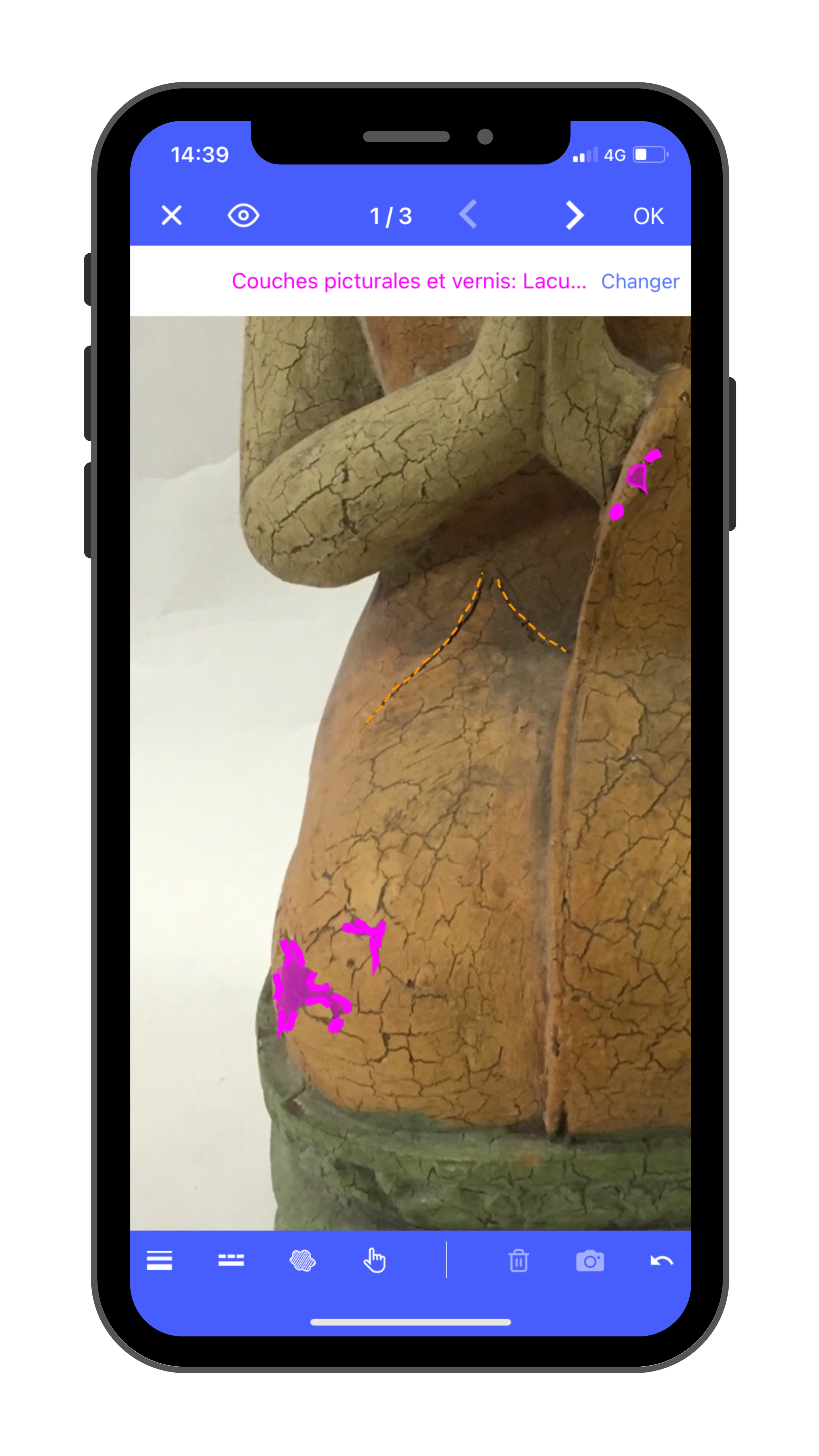
9. Zooms et commentaires
Appuyez sur une annotation pour faire apparaître l'appareil photo. Prenez votre photo de détail et légendez la. Quand vos altérations sont localisées, cliquez sur OK puis rentrez votre commentaires sur chaque type d'altération dans la zone de texte libre (diagnostic, description, etc...).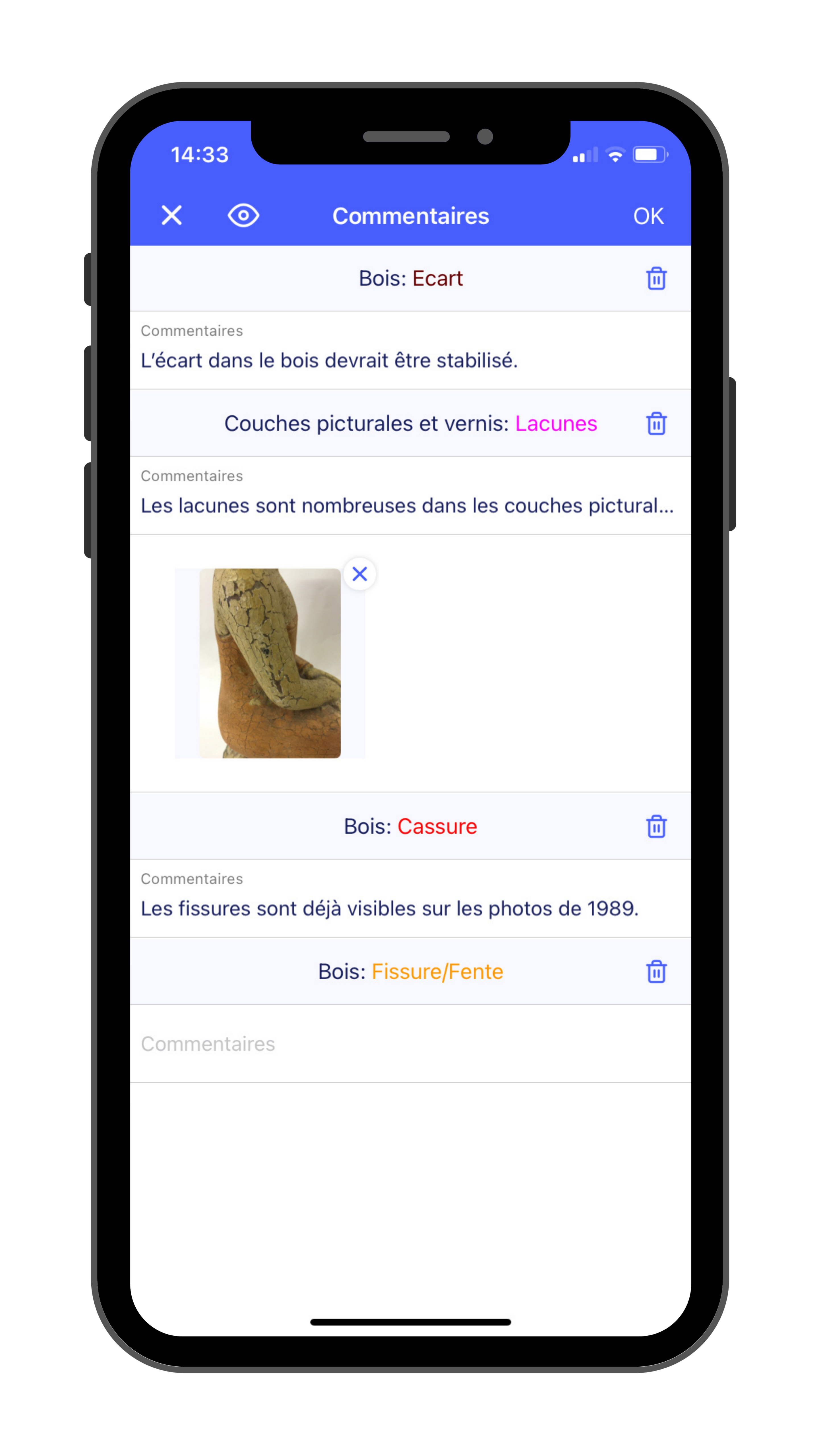
10. Observations finales
-
-
-
- Indiquez un état général dans le menu déroulant (pas obligatoire).
-
-
-
-
-
- Indiquez les conclusions de votre constat dans « Commentaires généraux ».
-
-
-
-
-
- Sélectionnez dans « Traitement de conservation-restauration » une des 3 catégories suivantes: « Aucun », « Recommandé », « Urgent ».
-
-
-
-
-
- « Recommandations d'emballage »
-
-
-
-
-
- « Autres recommandations ».
-
-
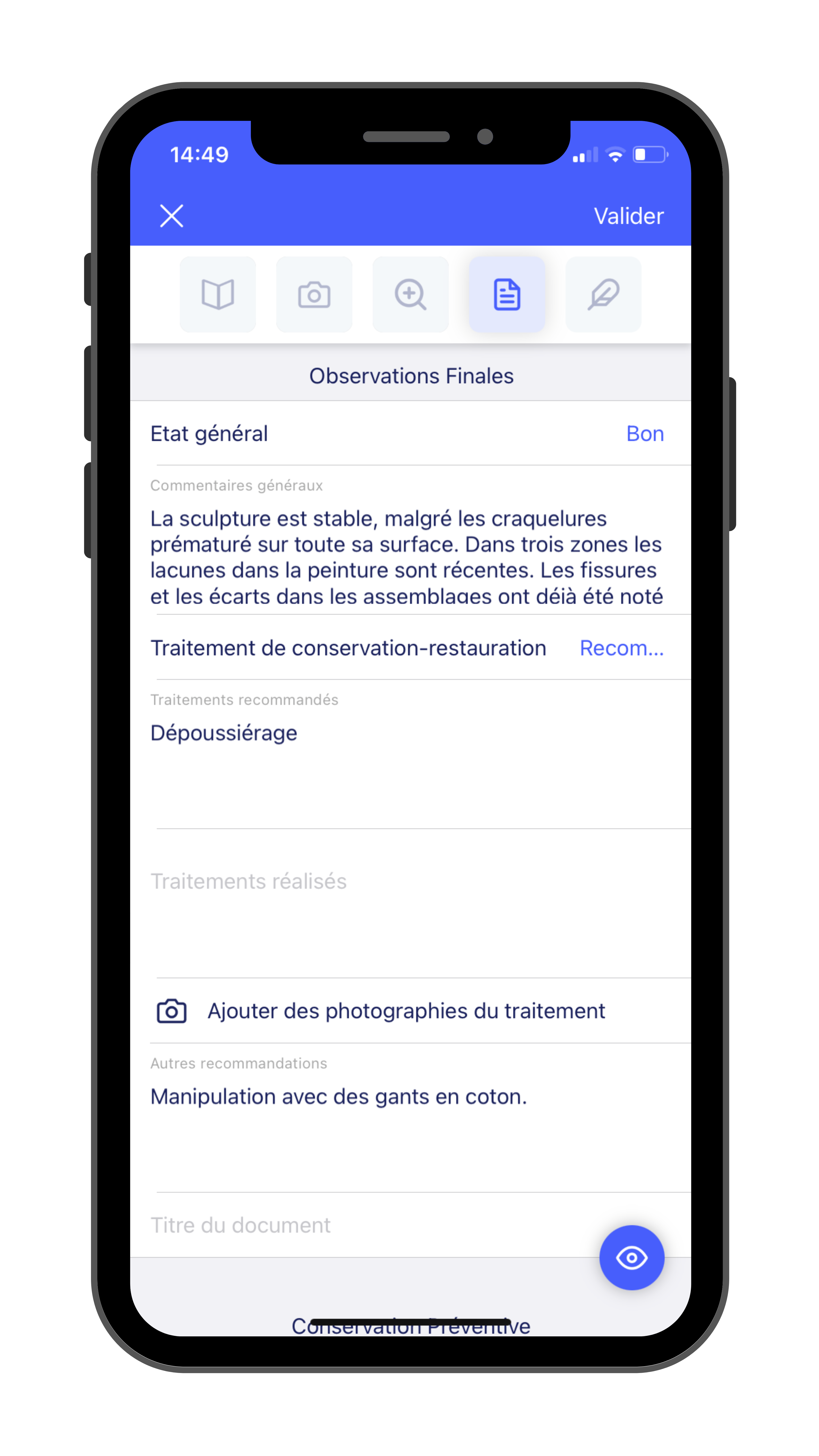
11. Signature, relecture et validation
Signez directement sur l'écran! Vous pouvez aussi faire signer une seconde personne. Puis, faites un choix:-
-
-
- « Finir plus tard » permet de revenir sur la page d'accueil: le constat est enregistré et modifiable
-
-
-
-
-
- « Aperçu du constat » permet de visionner le document, contrôler les informations et la mise en page
-
-
-
-
-
- « Valider et envoyer le constat » permet de l'envoyer par email (en PDF)
-
-
 ">
">
12. Envoi du constat
Archivez ou partagez votre constat en format PDF:-
-
-
- par e-mail
-
-
-
-
-
- sur des serveurs externes (ICloud, Dropbox, Google Drive...)
-
-
-
-
-
- à des logiciels prenant en charge le format PDF
-
-
-
-
-
- par Airdrop, en branchant la tablette (par Itunes pour IOS sur MuseumreportApp sur Android).
-
-
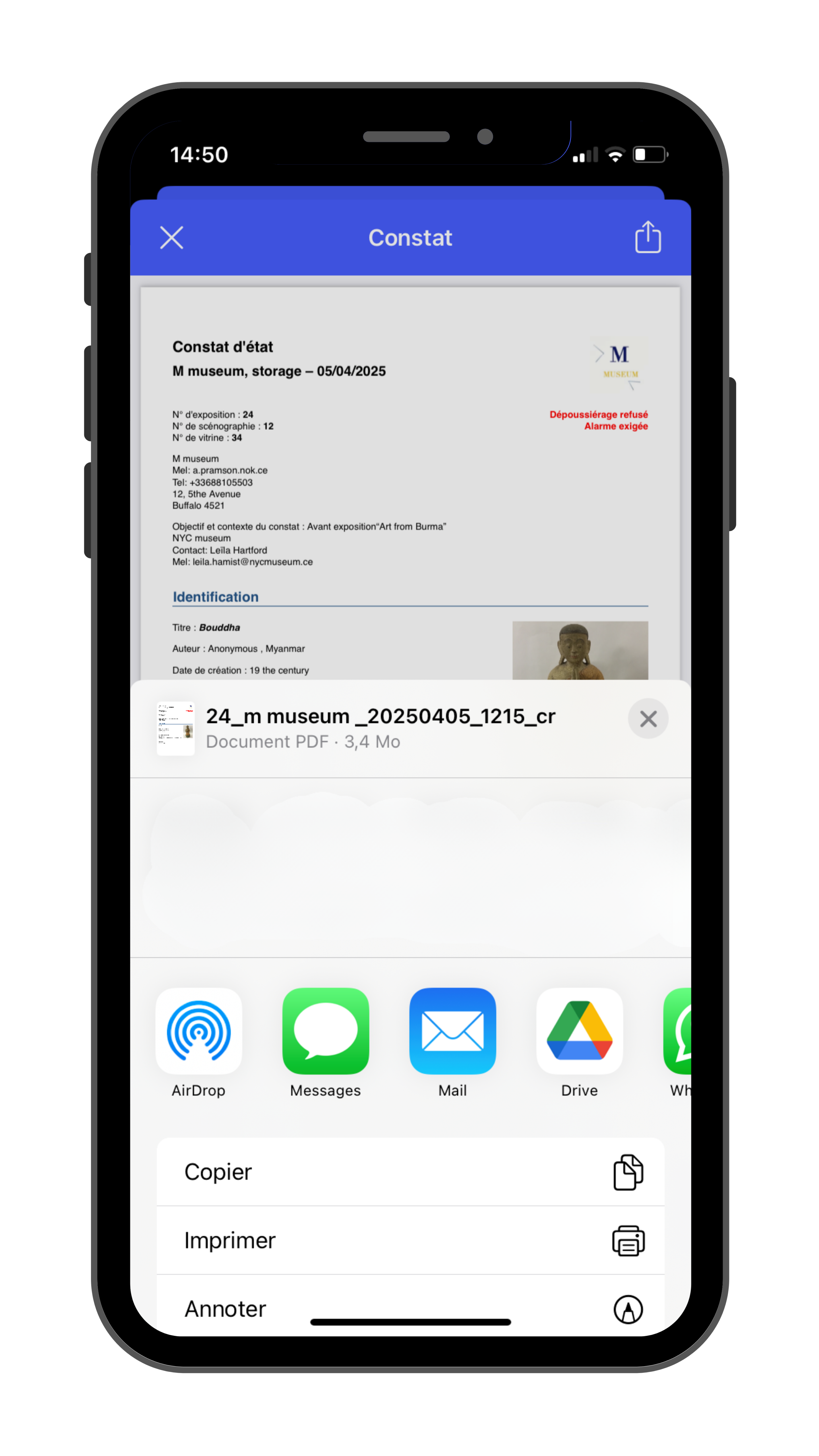
1. Accueil
Créez un nouveau constat en appuyant sur "+" ou "nouveau" en haut à droite. L’application archive les constats. À partir de cette page d'accueil, vous pouvez:-
-
-
- les compléter
-
-
-
-
-
- les dupliquer
-
-
-
-
-
- les envoyer
-
-
-
-
-
- les effacer
-
-
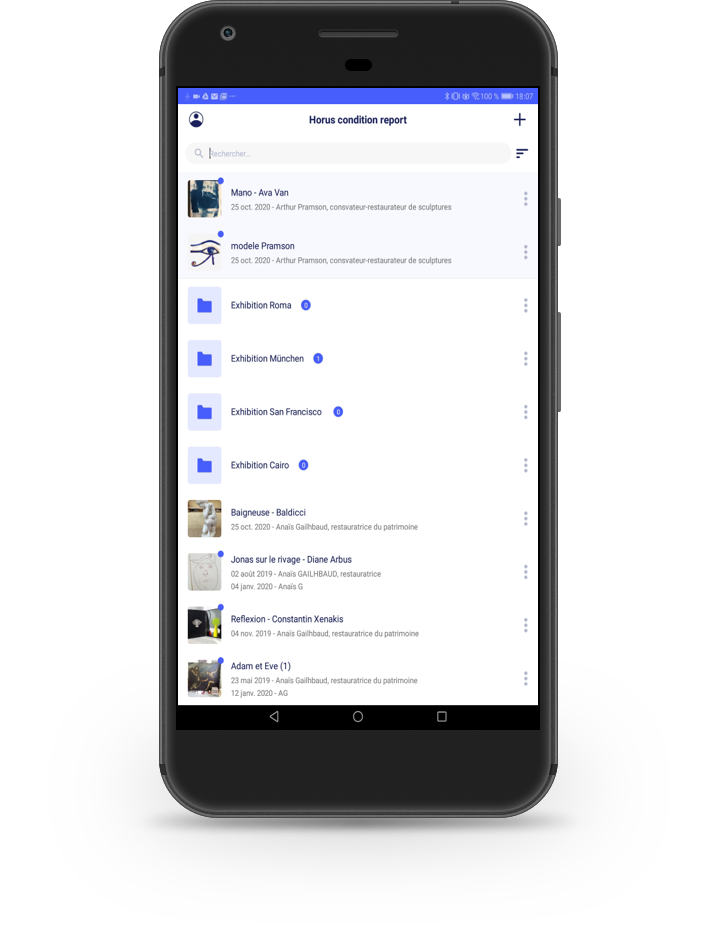
2. Informations sur le constat
Rentrez les informations nécessaires à votre constat:-
-
-
- votre nom, qualité, le logo de votre institution
-
-
-
-
-
- vous disposez d'un texte libre pour y rentrer votre adresse, numéro, mail ou toute autre information vous semblant utile
-
-
-
-
-
- la date et le lieu du constat
-
-
-
-
-
- le commanditaire
-
-
-
-
-
- vous disposez d'autres champs : "objectif et contexte du constat" "conditions matérielles du constat" "numéro de rapport"
-
-
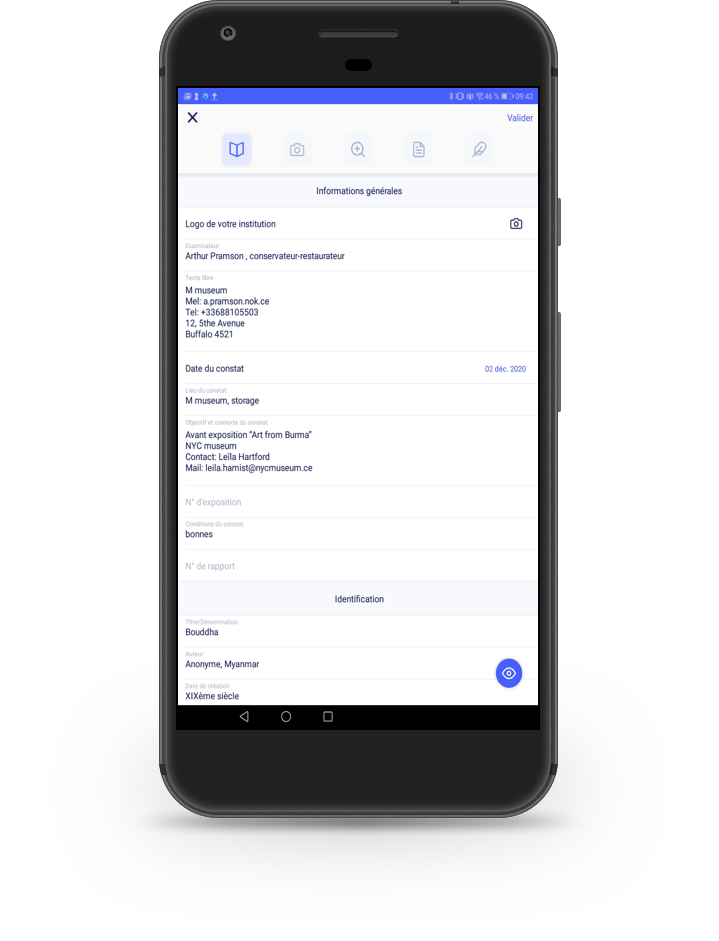
3. Informations sur l'œuvre
Renseignez l'œuvre que vous examinez:-
-
-
- le titre, l'auteur, la date de création, le numéros d'inventaire, la typologie
-
-
-
-
-
- le propriétaire, la collection, l'intérêt patrimonial du bien, la localisation
-
-
-
-
-
- les matériaux et techniques, un champs "autre" (par exemple, ancienne restauration)
-
-
-
-
-
- les dimensions, le poids
-
-
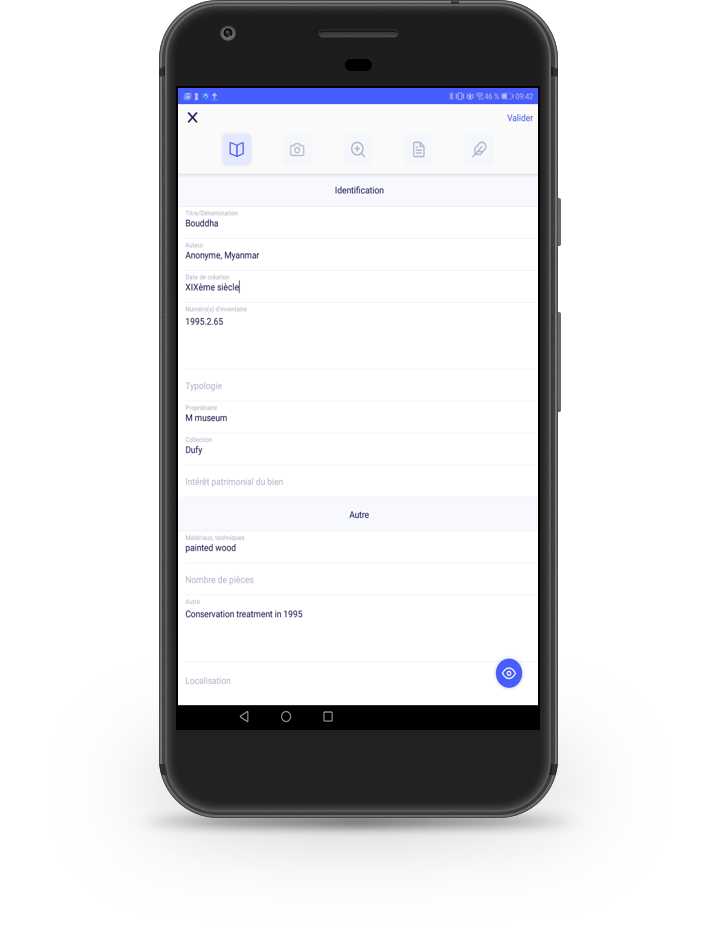
4. Photos
Insérez des photos de l'œuvres, à cette étape, de préférence des vues générales. En version Basic et Avancée, vous pouvez insérer jusqu'à 6 photos d'ensemble; en version Pro, insérez plus de photos si nécessaire. Pour cela:-
-
-
- choisissez-les dans la bibliothèque de votre appareil
-
-
-
-
-
- prenez les pendant le constat; elles seront enregistrées dans la bibliothèque de l'appareil
-
-
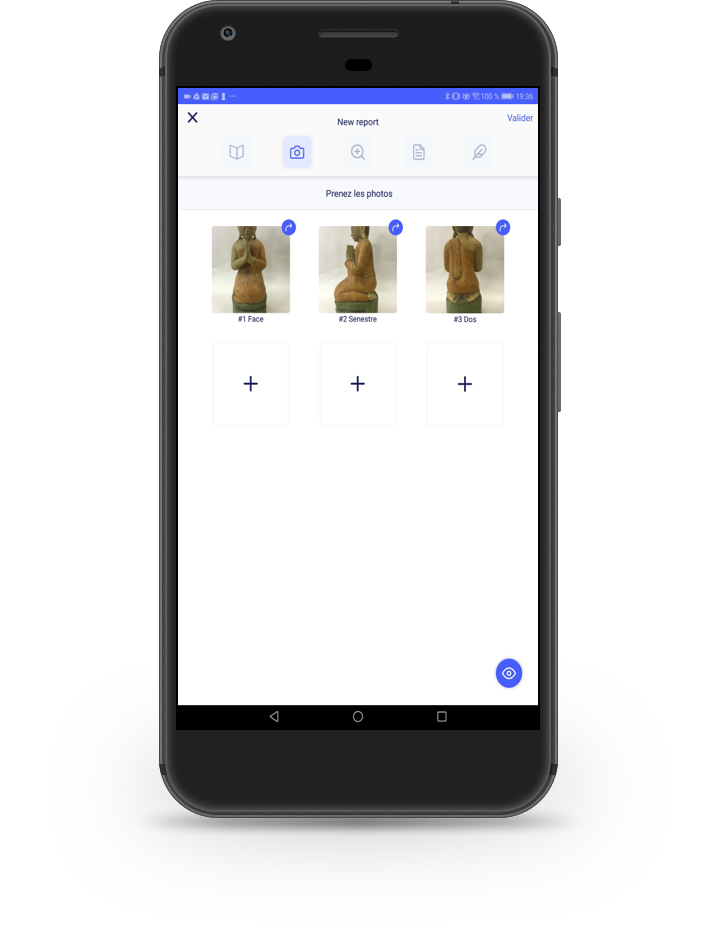
5. Altérations
Ajoutez une altération en appuyant sur « + Ajouter une nouvelle altération ». Ajoutez des photos de détails (versions Avancée et Pro).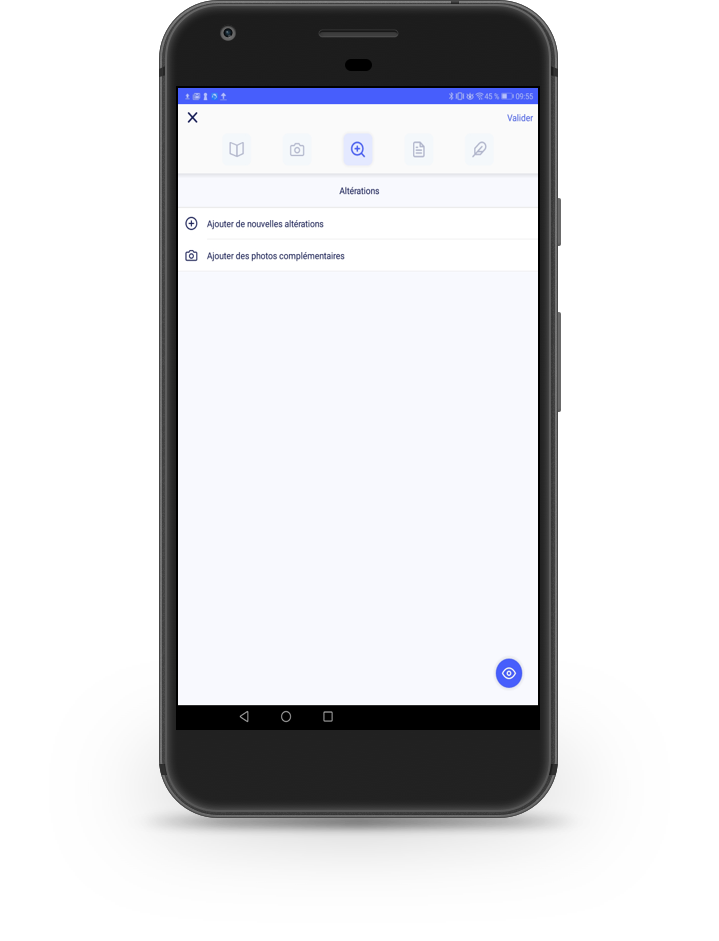
6. Sélection du matériau
Choisissez un matériau dans la liste. Ou créez un matériau absent de la liste en appuyant sur « + Nouveau matériau ». Vous pouvez aussi masquer les matériaux dont vous ne vous servez pas en cliquant sur (i).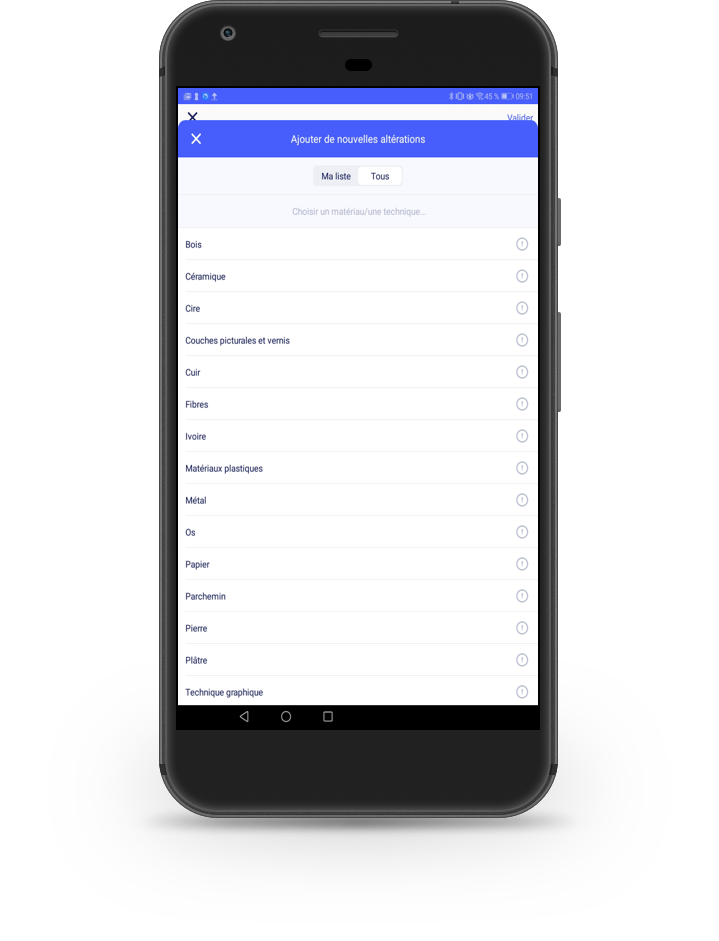
7. Sélection de l'altération
Choisissez une altération dans la liste préétablie. Ces listes ont été établies en 8 langues par des professionnels de la conservation-restauration. Créez une altération absente de la liste en appuyant sur « + Nouvelle altération ». Définissez leur couleur, masquer le terme ou ajoutez une traduction en appuyant sur le bouton à droite.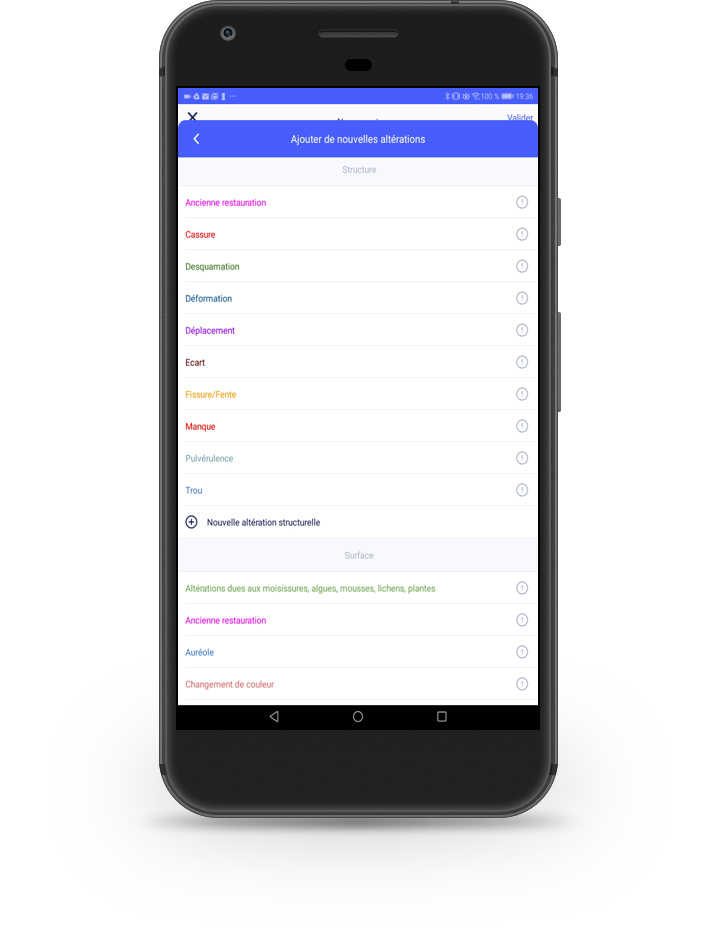
8. Dessin des altérations
Dessinez les altérations sur les photos avec les 5 outils de dessin (3 en version basic). Pour supprimer les altérations : désélectionnez l'outil de dessin, sélectionnez l'altération puis cliquez sur la poubelle. Cliquez sur « Suivant » pour passer à la photo suivante et annotez toutes les images.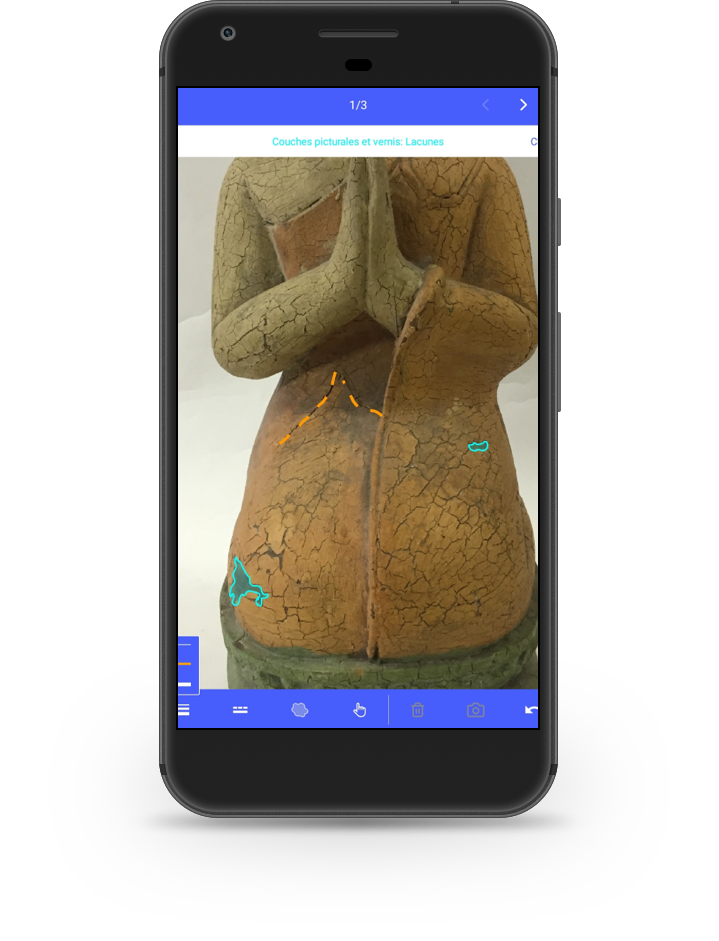
9. Zooms et commentaires
Ajoutez une photo de détail, en cliquant sur l'annotation pour faire apparaître l'appareil photos. Rentrez vos commentaires dans la zone de texte libre (diagnostic, description, etc...).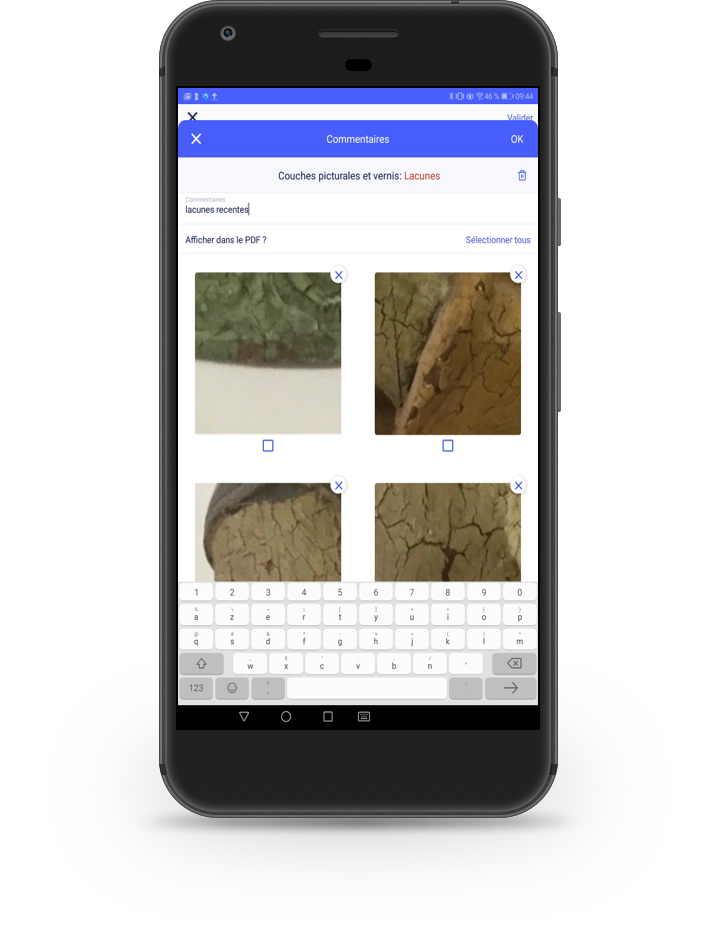
10. Observations finales
-
-
-
- Indiquez un état général dans le menu déroulant (pas obligatoire).
-
-
-
-
-
- Indiquez les conclusions de votre constat dans « Commentaires généraux ».
-
-
-
-
-
- Sélectionnez dans « Traitement de conservation-restauration » une des 3 catégories suivantes: « Aucun », « Recommandé », « Urgent ».
-
-
-
-
-
- « Recommandations d'emballage »
-
-
-
-
-
- « Autres recommandations ».
-
-
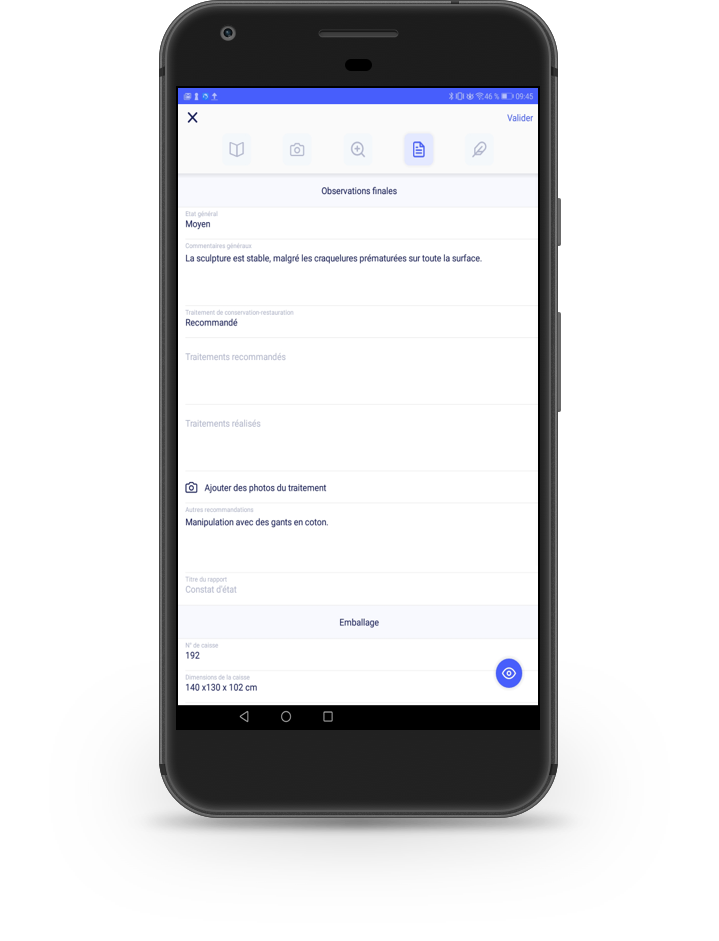
11. Signature, relecture et validation
Signez directement sur l'écran! Vous pouvez aussi faire signer une seconde personne. Puis, faites un choix:-
-
-
- « Finir plus tard » permet de revenir sur la page d'accueil: le constat est enregistré et modifiable
-
-
-
-
-
- « Aperçu du constat » permet de visionner le document, contrôler les informations et la mise en page
-
-
-
-
-
- « Valider et envoyer le constat » permet de l'envoyer par email (en PDF)
-
-
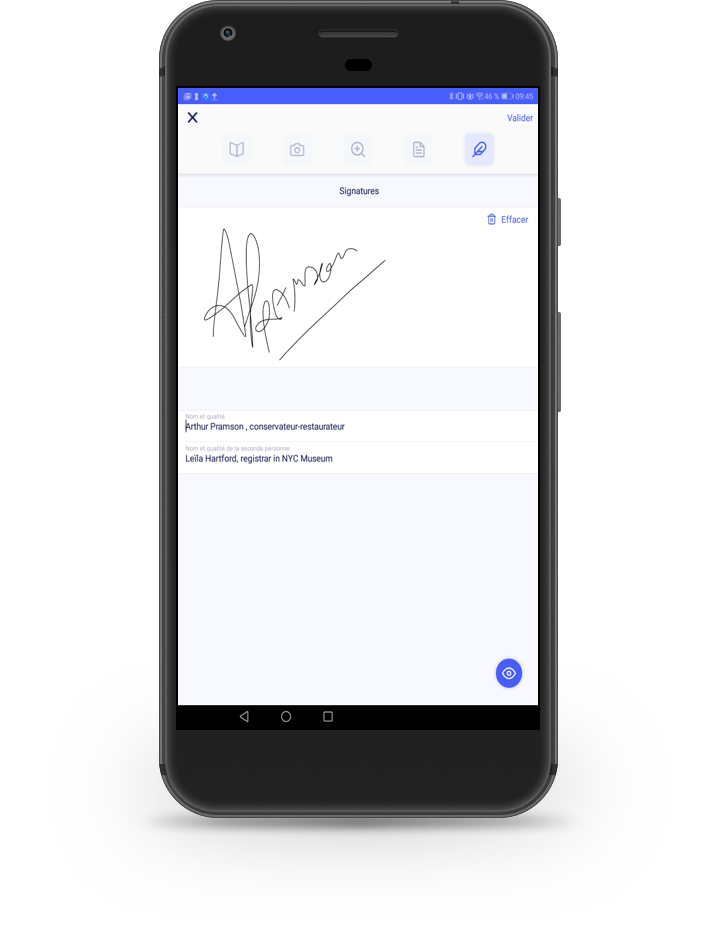
12. Envoi du constat
Archivez ou partagez votre constat en format PDF:-
-
-
- par e-mail
-
-
-
-
-
- sur des serveurs externes (ICloud, Dropbox, Google Drive...)
-
-
-
-
-
- à des logiciels prenant en charge le format PDF
-
-
-
-
-
- par Airdrop, en branchant la tablette (par Itunes pour IOS sur MuseumreportApp sur Android).
-
-