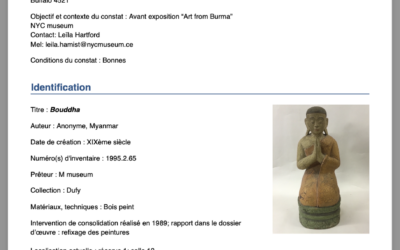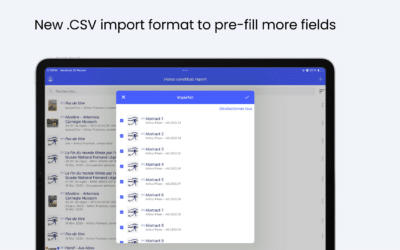With Horus CR Pro version, you can import information as the artwork’s title, accession numbers, material and techniques, dimensions…in .csv format.
How?
1. Prepare the file
👉🏽Copy and paste your columns in the template attached.
You can import:
- Information about the report: reporter name and function, contact details, the objective of the report, report number.
- Artworks information: title/dénomination, artist, date, accession n°, typologies, collection, material and techniques, Other (description, technical info), localization, dimensions.
- A synthesis of the previous condition report in General comments (to be updated) and recommendations.
For dimensions, depending on your export, you will perhaps have to concatenate cells and clean up the punctuation marks.
Fill in the first 2 columns by hand and stretch them to repeat the content (You can include line breaks in cells).
On Excel: Save as “CSV UTF-08 (delimited by semicolons)“. On Numbers: Export under “CSV”
If you don’t have access to wifi, on Android, plug in your tablet and drag and drop your file into documents (Android) or into the Horus CR Pro, Numbers, or Files folder (for IOS via iTunes).
You can also use airdrop (IOS), Bluetooth, mail…
2. Import into Horus CR Pro
- Open the Horus CR Pro app
- Create a folder to save your import
- Click on the import ↓ button (to the right of the folder name to display the list of options) and find your file
- Open it, select the reports to import, or check “select all” then ok.
Have a look at this short video! and contact us with any questions!