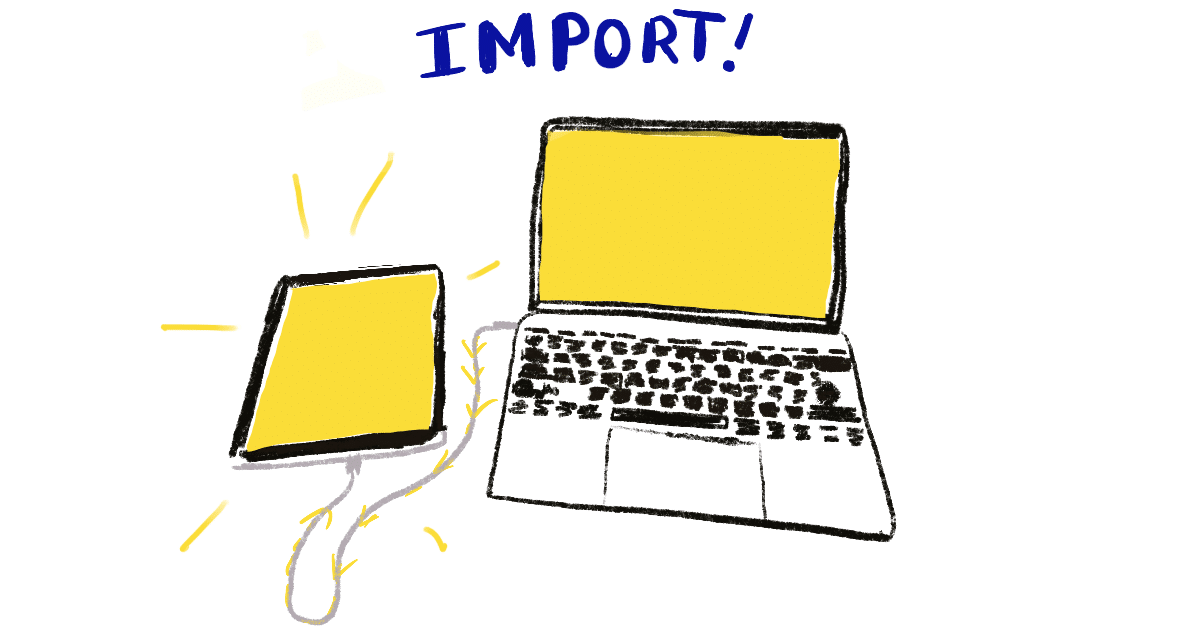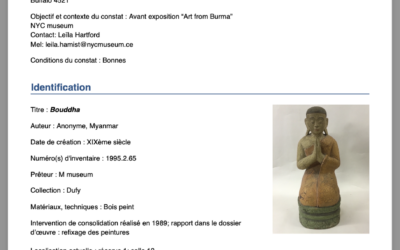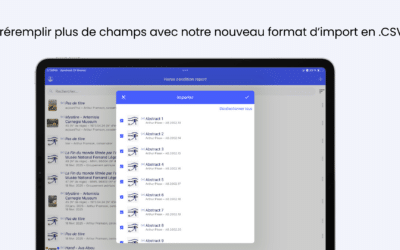Avec Horus CR Pro version, vous pouvez importer des informations telles que le titre de l’œuvre, les numéros d’inventaire, les matériaux et techniques, dimensions… en format .csv.
Comment ?
- Préparez le fichier
Si vous gérez votre collection sur un logiciel de gestion des collections, vous pouvez probablement faire un export en .csv. Si vous gérez votre collection sur Excel, faites un tableur avec les œuvres que vous voulez examiner.
Copiez-collez vos colonnes dans le modèle ci-joint. C’est l’ordre des colonnes qui permettra de les rattacher correctement à votre constat dans Horus CR.
- Informations sur le constat : nom et fonction de l’examinateur, coordonnées, objectif du constat, numéro de rapport
- Informations sur l’œuvre : titre/désignation, artiste/auteur, date de création, typologie, collection, matériaux et techniques, autres (description, informations techniques), localisations dimensions.
- Recommandations
Pour les dimensions, en fonction de votre export, vous devrez peut-être concaténer des cellules et nettoyer les signes de ponctuation.
Remplissez les 2 premières colonnes à la main et étirez-les pour répéter le contenu. (Vous pouvez intégrer des sauts de ligne dans les cellules)
Enregistrez sous « CSV UTF-8 (délimité par des virgules) »
Si vous n’avez pas accès à la wifi, sur Android, branchez votre tablette et glissez-déposez votre fichier dans les documents (Android) ou dans le dossier Horus CR Pro, Numbers ou Fichiers (pour IOS via ITunes). Vous pouvez aussi utiliser airdrop (IOS), bluetooth, mail…
2. Importez dans Horus
- Ouvrez l’application Horus CR
- Créez un dossier pour y enregistrez votre import
- Cliquez sur le bouton import (Android) ou ↓ (IOS) et cherchez votre fichier
- Ouvrez, sélectionnez les rapports ou pressez sur « Sélectionnez tous) puis OK.
Contactez-nous pour toute question !